Samsung Galaxy Tab A7 Wi-Fi SM-T500NZAAXAR Guide
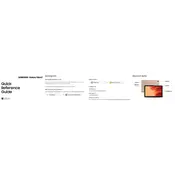
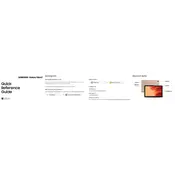
To connect to a Wi-Fi network, go to Settings > Connections > Wi-Fi. Turn on the Wi-Fi toggle, and then select your desired network from the list. Enter the password if required, and tap Connect.
If your tablet is not charging, try using a different power outlet or cable. Ensure the charging port is clean and free of debris. Restart your device and try charging again. If the problem persists, consider replacing the charger or checking for software updates.
To perform a factory reset, go to Settings > General Management > Reset > Factory Data Reset. Follow the on-screen instructions to complete the reset. Note that this will erase all data on the device, so ensure you back up important information beforehand.
To take a screenshot, press and hold the Power and Volume Down buttons simultaneously until you see a flash on the screen. You can access the screenshot from the Gallery app.
Yes, the Samsung Galaxy Tab A7 supports microSD cards for expandable storage. Insert the microSD card into the card slot located on the side of the device to increase your storage capacity.
To update your device's software, go to Settings > Software Update > Download and Install. Follow the prompts to download and install any available updates. Ensure your tablet is connected to Wi-Fi and has sufficient battery life.
If your tablet is running slowly, try clearing the cache by going to Settings > Device Care > Storage > Clean Now. You can also uninstall unused apps, restart the device, or perform a factory reset as a last resort.
To enable split-screen mode, open the first app you want to use, then tap the Recent Apps button. Tap the app's icon at the top of its window, and select Open in split-screen view. Choose the second app from the list to display both apps side by side.
To improve battery life, reduce screen brightness, limit background data usage, close unused apps, and enable battery saver mode under Settings > Device Care > Battery. You can also turn off unnecessary features like Bluetooth and GPS when not in use.
If your tablet won't turn on, try holding the Power and Volume Down buttons for about 10-15 seconds to perform a forced restart. If this doesn't work, charge the device for at least 30 minutes and then try turning it on again. If the issue persists, seek professional assistance.