Samsung Galaxy Tab A7 Lite AT&T SM-T227UZAAATT Guide
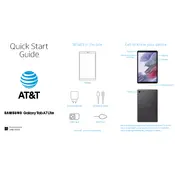
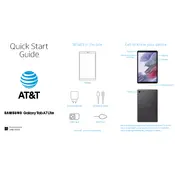
To connect your Samsung Galaxy Tab A7 Lite to a Wi-Fi network, go to Settings > Connections > Wi-Fi. Turn on Wi-Fi, select your network from the list, enter the password if required, and tap Connect.
To perform a factory reset, navigate to Settings > General Management > Reset > Factory Data Reset. Follow the on-screen instructions to complete the reset process. Make sure to back up your data first.
If your tablet is not charging, check the charging cable and adapter for any damage. Try using a different outlet or cable. Ensure the charging port is clean. If the issue persists, consider contacting customer support.
To extend battery life, reduce screen brightness, limit background app activity, and use Power Saving Mode. Also, turn off Wi-Fi and Bluetooth when not in use.
To update the software, go to Settings > Software Update > Download and Install. Follow the instructions to complete the update. Ensure your device is connected to Wi-Fi and has sufficient battery charge.
If your tablet freezes, try restarting it by holding the Power button until it reboots. If the problem persists, check for software updates or perform a factory reset as a last resort.
To free up storage space, delete unused apps, clear app caches, and transfer photos or videos to the cloud or an SD card. Review storage usage in Settings > Device care.
To take a screenshot, press and hold the Power and Volume Down buttons simultaneously until the screen flashes. The screenshot will be saved in the Gallery app.
To secure your tablet, set up a secure lock screen with a PIN, password, or pattern. Enable biometric security features such as fingerprint or facial recognition if available.
If apps are not responding, try closing and reopening them. Restart the tablet if necessary. Ensure the apps are updated to the latest version. Consider clearing the app cache or data.