Samsung Galaxy Tab A 10.1 2019 Wi-Fi SM-T510NZDGXAR Guide
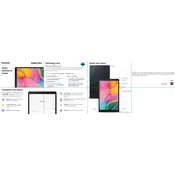
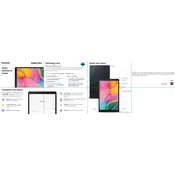
To perform a factory reset, go to Settings > General Management > Reset > Factory Data Reset. Confirm your selection by tapping 'Reset' and then 'Delete All'. Ensure you back up your data before proceeding.
First, ensure that Wi-Fi is enabled on your tablet. Go to Settings > Connections > Wi-Fi, and toggle the switch to on. If the issue persists, restart your router and tablet, and forget and reconnect to the Wi-Fi network.
Reduce screen brightness, disable unnecessary background apps, use Wi-Fi instead of mobile data, and enable battery-saving modes. Regularly update your software for optimal performance.
Clear cache and unnecessary files, uninstall unused apps, and ensure your software is up to date. Restart the tablet regularly and consider a factory reset if performance does not improve.
Press and hold the Power and Volume Down buttons simultaneously for a few seconds until you see the screen flash. The screenshot will be saved in the Gallery app.
Go to Settings > Software Update > Download and Install. If an update is available, follow the prompts to install it. Ensure your tablet has sufficient battery life and is connected to Wi-Fi.
Perform a soft reset by pressing and holding the Power button for about 10 seconds. If the issue persists, check for system updates or perform a factory reset. Consult a technician if the problem continues.
Connect your tablet to a computer using a USB cable. Swipe down the notification panel and select 'USB for File Transfer'. Your tablet should appear as an external drive on your computer.
Yes, you can use a microSD card to expand storage up to 512GB. Insert the card into the SD card slot and format it if prompted.
Go to Settings > About Tablet > Software Information, and tap 'Build Number' seven times. Enter your PIN if prompted, and Developer Options will be available in the settings menu.