Samsung Galaxy S9 Plus Xfinity Mobile SM-G965UZKACCT Guide
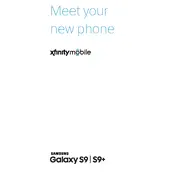
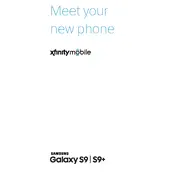
To perform a factory reset on your Samsung Galaxy S9 Plus, go to Settings > General Management > Reset > Factory Data Reset. Make sure to back up your data before proceeding, as this will erase all data on the device.
First, check the charging cable and adapter for damage. Try using a different charger. If the phone still won't charge, clean the charging port with a soft brush or compressed air. If the issue persists, contact Samsung support.
To improve battery life, reduce screen brightness, turn off background apps, disable location services when not in use, and enable power saving mode. Regularly check for software updates as they may contain battery optimizations.
To take a screenshot, press and hold the Volume Down and Power buttons simultaneously until the screen flashes. The screenshot will be saved in the Gallery app.
Clear app cache, uninstall unused apps, and restart your device. Consider performing a soft reset by holding the Power and Volume Down buttons for 10 seconds. Ensure your software is up to date.
Use Samsung Smart Switch to transfer data from your old device. Download the app on both phones, connect them via cable or Wi-Fi, and follow the on-screen instructions to transfer your data.
Ensure the fingerprint sensor is clean and dry. Re-register your fingerprints by going to Settings > Biometrics and Security > Fingerprints. If it still doesn't work, restart the device or check for software updates.
Use Samsung's Find My Mobile service to unlock your phone remotely. Alternatively, perform a factory reset via Recovery Mode, but note that this will erase all data on the device.
Go to Settings > About Phone > Software Information and tap 'Build number' seven times. You will see a message indicating Developer Options have been enabled. Access them in the main Settings menu.
Remove the SIM card and any external storage, then restart the device. Check for problematic apps and uninstall them. If the issue persists, consider performing a factory reset or contacting Samsung support.