Samsung Galaxy S10 Plus Metro by T-Mobile SM-G975UZWATMK Guide
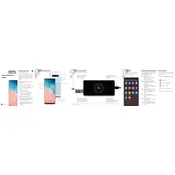
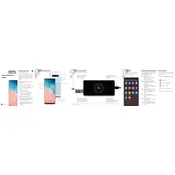
To perform a factory reset on your Samsung Galaxy S10 Plus, go to Settings > General management > Reset > Factory data reset. Follow the on-screen instructions to complete the process. Ensure you back up your data before proceeding.
If your Galaxy S10 Plus won't charge, try using a different charging cable and power adapter. Check the charging port for any debris and clean it carefully. If the problem persists, try performing a soft reset by holding the power and volume down buttons for about 10 seconds.
To extend the battery life of your Galaxy S10 Plus, reduce screen brightness, limit background app activity, and enable power saving mode. Also, consider disabling unnecessary features like Bluetooth and Wi-Fi when not in use.
To take a screenshot on the Galaxy S10 Plus, press and hold the volume down and power buttons simultaneously. You can also swipe the edge of your hand across the screen from left to right to capture a screenshot.
If your Galaxy S10 Plus is running slowly, try restarting your device. Clear cache data by going to Settings > Device care > Storage > Clean now. Check for software updates and install them if available. Uninstall unused apps to free up resources.
To update your Galaxy S10 Plus, go to Settings > Software update > Download and install. If an update is available, follow the on-screen instructions to download and install it. Ensure your device is charged and connected to Wi-Fi during the update.
To free up storage space on your Galaxy S10 Plus, delete unnecessary files and apps, clear app caches, and move data to a microSD card if available. You can also use the Storage settings to identify and remove large files.
If your Galaxy S10 Plus is overheating, avoid using it while charging and reduce the use of intensive apps. Ensure that your software is up-to-date and close unused background applications. If the issue persists, contact Samsung support.
To enable dark mode on your Galaxy S10 Plus, go to Settings > Display > Night mode, and toggle the switch to enable it. You can also schedule dark mode to activate automatically at certain times.
To secure your Galaxy S10 Plus with a fingerprint, go to Settings > Biometrics and security > Fingerprints. Follow the prompts to register your fingerprint and enable fingerprint unlocking for added security.