Samsung Galaxy A42 5G Tracfone SM-S426DZKATFN Guide
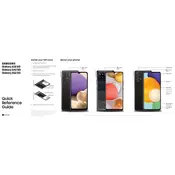
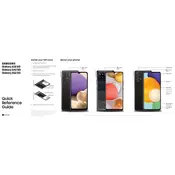
To set up your Samsung Galaxy A42 5G, power on the device by holding the power button. Follow the on-screen instructions to select your language, connect to Wi-Fi, sign in to your Google account, and set up security options like a fingerprint or PIN.
If your phone is not charging, first check the charging cable and adapter for any damage. Try using a different power outlet or USB port. Clean the charging port on the phone to remove any debris and ensure a secure connection. If the problem persists, try using a different charger or contact Samsung support.
To improve battery life, reduce screen brightness and timeout duration, disable background apps, turn off connectivity features like Bluetooth and Wi-Fi when not in use, and activate battery-saving modes. Keep your device software updated to benefit from optimizations.
To perform a factory reset, go to Settings > General Management > Reset > Factory Data Reset. Confirm your choice by entering your device's PIN or password and tap 'Erase all.' Make sure to back up important data before proceeding.
You can transfer data using Samsung's Smart Switch app. Install the app on both devices, connect them via a cable or Wi-Fi, and select the data you want to transfer. Follow the on-screen prompts to complete the process.
If your phone is running slow, try restarting it to clear temporary files. Ensure you have sufficient storage space and remove unused apps. Clear app caches via Settings > Apps > [App Name] > Storage > Clear Cache. Consider performing a factory reset if issues persist.
To take a screenshot, press and hold the power and volume down buttons simultaneously for a brief moment. You will hear a shutter sound, and the screenshot will be saved in the Gallery app.
To manage app permissions, go to Settings > Apps. Select the app you want to manage, tap 'Permissions,' and adjust the permissions as needed. You can also view all permissions under Settings > Privacy > Permission Manager.
You can expand storage by inserting a microSD card into the device's card slot. Use the SIM ejector tool to open the card tray, place the microSD card into the appropriate slot, and reinsert the tray. The phone will recognize the additional storage.
To update software, go to Settings > Software Update > Download and Install. If an update is available, follow the on-screen instructions to download and install it. Ensure your device is charged and connected to Wi-Fi.