Ricoh PJ LU6000 User Manual
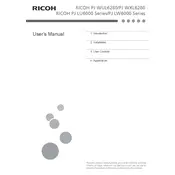
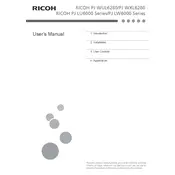
To connect your Ricoh PJ LU6000 Projector to a laptop, use an HDMI cable. Connect one end to the HDMI port on the projector and the other to the HDMI port on your laptop. Ensure the projector is set to the correct input source.
If the projector is not turning on, first check the power cable connections. Ensure the power outlet is working. If the issue persists, try resetting the projector by unplugging it for a few minutes and then plugging it back in.
To clean the lens, use a soft, dry microfiber cloth. Gently wipe the lens in a circular motion to remove dust and smudges. Avoid using any cleaning solutions directly on the lens.
Regular maintenance includes cleaning the air filters every 100 hours of use and checking for firmware updates periodically. It's also advisable to inspect cables and connections monthly.
Adjust the image size by moving the projector closer to or further from the screen. Use the focus ring located on the lens to sharpen the image. Ensure the projector is perpendicular to the screen for the best results.
If the projector overheats, ensure that it is placed in a well-ventilated area and that the air filters are clean. Shut down the projector and allow it to cool before resuming use.
To update the firmware, download the latest version from the Ricoh support website. Follow the instructions provided with the update file to install it via a USB drive.
The Ricoh PJ LU6000 Projector supports HDMI, VGA, and USB inputs. It also supports wireless connections via an optional wireless LAN adapter.
To reset the projector to factory settings, access the menu, go to the 'Settings' section, and select 'Factory Reset'. Confirm the reset when prompted.
If a 'No Signal' message appears, check that the correct input source is selected. Ensure all cables are securely connected. If using a laptop, verify that the display output settings are configured to send the signal to the projector.