Ricoh P C600 Setup Guide
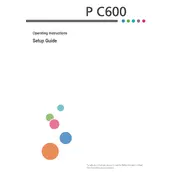
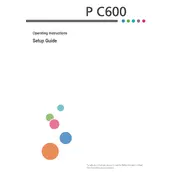
Download the latest driver from the Ricoh website, run the installer, and follow the on-screen instructions. Ensure the printer is connected to your computer or network during the installation.
Check if the printer is turned on and connected to the network. Verify that there are no error messages on the printer's display. Ensure that the correct printer is selected in your document's print settings.
Open the printer's front cover and gently remove any jammed paper. Check the paper trays and output areas for any remaining pieces of paper. Refer to the printer's manual for specific jam locations and instructions.
Open the front cover and remove the used toner cartridge. Unpack the new cartridge, shake it gently, and insert it into the printer. Close the cover securely.
Regularly clean the paper feed rollers, check for firmware updates, and ensure the printer is free from dust and debris. Replace consumables like toner and paper as needed.
Ensure you are using the correct print settings for your media type. Clean the printer heads and check that the toner cartridges are properly installed. Adjust the print density in the printer settings if necessary.
Access the printer's control panel, navigate to the network settings, and select the wireless setup wizard. Follow the prompts to connect to your Wi-Fi network.
Prepare a replacement toner cartridge, but you can continue printing until the print quality becomes unacceptable. Replace the toner cartridge as soon as possible to avoid printing interruptions.
Visit the Ricoh support website to download the latest firmware. Follow the provided instructions to install the update, ensuring the printer remains powered on and connected throughout the process.
Access the printer's menu, navigate to the 'System Settings', and select 'Reset'. Follow the prompts to restore the printer to its original factory settings.