Ricoh P 310 Setup Guide
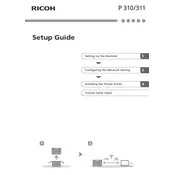
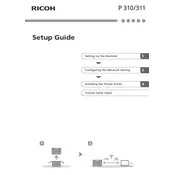
To connect your Ricoh P 310 to a wireless network, access the printer's control panel, navigate to the 'Network' settings, and select 'Wireless LAN'. Choose your network from the list and enter the password when prompted.
First, check if there are any error messages on the printer display. Ensure the printer is connected to your computer or network. Verify that there is paper in the tray and that the toner cartridge is not empty. Restart your printer and computer to see if that resolves the issue.
Turn off the printer and open the front cover. Carefully remove any jammed paper, taking care not to tear it. Check the paper tray and any accessible rollers for additional stuck paper. Close all covers and turn the printer back on.
Open the front cover and gently pull out the used toner cartridge. Unpack the new cartridge, shake it gently, and insert it into the printer until it clicks into place. Close the front cover and follow any on-screen prompts.
Regularly check and clean the paper feed rollers, replace the toner cartridge when low, and clean the printer’s exterior. Periodically update the printer firmware and drivers for optimal performance.
Ensure you are using the correct paper type and high-quality toner. Clean the print heads and adjust the print density settings in the printer driver.
Check if the toner cartridge is empty or improperly installed. Ensure that the document you are printing contains printable content. Clean the printer heads if necessary.
Access the printer's control panel, go to 'System' settings, and select 'Restore Factory Defaults'. Confirm the reset and wait for the printer to restart.
Yes, ensure your mobile device is connected to the same network as the printer. Use a compatible app or the printer’s built-in mobile printing feature to send documents directly from your device.
Refer to the printer's user manual for specific error code explanations. Common fixes include restarting the printer, checking connections, and ensuring no paper jams or empty cartridges.