Ricoh M C251FW Setup Guide
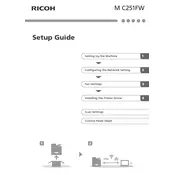
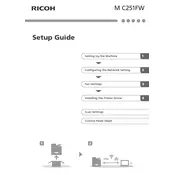
To connect your Ricoh M C251FW printer to a wireless network, press the 'Menu' button on the printer, navigate to 'Network Settings', select 'Wireless LAN', and then 'SSID Setting'. Choose your network from the list, enter the password, and confirm the connection.
If your printer is printing blank pages, check the toner levels and replace if necessary. Ensure the print head is clean and there are no paper jams. Also, verify the print settings on your computer match the document requirements.
To perform a factory reset, press the 'Menu' button, navigate to 'System Settings', and select 'Restore Default'. Confirm the action to reset the printer to its factory settings. Note that this will erase all current settings.
To clear a paper jam, turn off the printer and open the front cover. Gently remove any jammed paper from the indicated areas, ensuring no pieces are left behind. Close the cover and turn the printer back on.
To clean the printer, turn off the power and unplug it. Use a soft, lint-free cloth slightly dampened with water to wipe the exterior. Avoid using alcohol or solvents. For internal cleaning, follow the manufacturer's detailed instructions in the user manual.
To update the firmware, download the latest firmware from the Ricoh support website. Connect the printer to your computer via USB, run the firmware update utility, and follow the on-screen instructions. Ensure the printer remains powered on during the update process.
Ensure the new toner cartridges are compatible with the Ricoh M C251FW printer. Reinstall the cartridges, making sure they click into place. If the issue persists, reset the printer and check for firmware updates that might resolve recognition issues.
To scan a document, place it on the scanner glass or in the document feeder. Press the 'Scan' button, select your desired scan settings, and choose the destination (such as a USB drive or email). Press 'Start' to begin scanning.
Check that the printer is powered on and properly connected to your computer. Ensure you have selected the correct printer in your application and verify that the printer driver is installed correctly. Restart both your computer and printer to resolve connectivity issues.
To improve print quality, ensure you are using the correct paper type and quality settings in the print menu. Clean the print heads and check the toner levels. If necessary, calibrate the printer using the options in the printer menu.