Ricoh P 800 Setup Guide
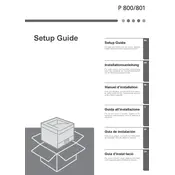
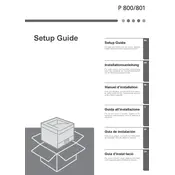
To connect the Ricoh P 800 printer to a Wi-Fi network, access the printer's control panel, navigate to the 'Network' settings, select 'Wireless LAN', and follow the prompts to scan and connect to your desired Wi-Fi network.
Ensure the printer is powered on and connected to your computer or network. Check for any error messages on the display. Verify that there is paper in the tray and the toner is not depleted. Restart the printer and try printing again.
To perform a factory reset, go to the printer's control panel, navigate to 'System Settings', then 'Administrator Tools', and select 'Restore Factory Settings'. Confirm the reset when prompted.
Visit the Ricoh support website to download the latest firmware for the P 800 model. Follow the instructions provided to install the firmware via a USB drive or network connection.
The Ricoh P 800 printer supports a variety of paper sizes, including A4, A5, A6, B5, Legal, and Letter. Consult the user manual for a full list of compatible sizes.
Open the front cover of the printer, remove the used toner cartridge, and insert a new one. Ensure it clicks into place, then close the cover and follow any on-screen prompts to complete the installation.
Check the toner cartridge to ensure it is installed correctly and not empty. Also, verify that the selected paper size in the printer settings matches the paper in the tray.
To reduce paper jams, ensure that you are using the correct paper type and size. Do not overfill the paper tray, and regularly clean the feed rollers to remove dust and debris.
Regular maintenance tasks include cleaning the printer exterior and interior, checking and replacing consumables like toner and paper, updating firmware, and ensuring the printer is free of dust and debris.
Yes, you can print from a mobile device using Ricoh's mobile printing app or through a compatible printing service such as Apple AirPrint or Google Cloud Print.