Ricoh M 320F Mopria Guide
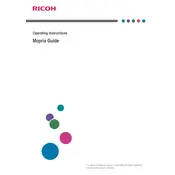
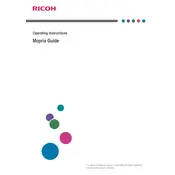
To connect the Ricoh M 320F to your wireless network, navigate to the printer's menu, select 'Network Settings', then 'Wireless LAN Settings'. Follow the on-screen instructions to enter your Wi-Fi network name and password.
Ensure that the printer is turned on and connected to your computer or network. Check for any error messages on the printer display, and ensure there is paper in the tray and sufficient toner. Restart the printer and computer if necessary.
To perform a factory reset, access the printer's menu, go to 'System Settings', then select 'Restore Factory Settings'. Confirm the action when prompted. Note that this will erase all customized settings.
Regularly check and refill paper and toner as needed. Clean the exterior and interior of the printer monthly, and perform a complete maintenance check every six months, including checking for firmware updates.
To scan a document, place it on the scanner glass or document feeder, select 'Scan' from the printer menu, choose your scan settings, and then select 'Start'. The scanned document will be saved to your chosen destination.
Turn off the printer and carefully remove any jammed paper from the paper tray and output tray. Check for any remaining bits of paper inside the printer and remove them. Turn the printer back on and check if the error persists.
Visit the Ricoh website to download the latest firmware for the M 320F. Follow the instructions provided with the firmware to install it via a USB connection or network. Ensure the printer remains powered on during the update process.
Poor print quality can result from low toner levels, dirty print heads, or incorrect print settings. Check the toner levels and replace if necessary, clean the print heads, and ensure the print quality settings are correctly configured.
Open the front cover of the printer, gently remove the used toner cartridge, and insert the new cartridge in the same position. Ensure it clicks into place, then close the front cover.
Yes, you can print from your smartphone using Ricoh's mobile printing app. Download the app, connect to the same network as your printer, and follow the app's instructions to print documents or photos directly from your device.