Ricoh IM 2500A Mopria Guide
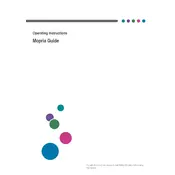
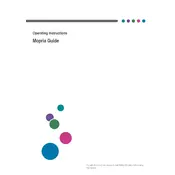
To connect the Ricoh IM 2500A to a wireless network, access the printer's control panel, navigate to 'Network Settings,' select 'Wi-Fi Setup Wizard,' and follow the on-screen instructions to select your network and enter the password.
First, check if the printer is powered on and connected to the network. Ensure there are no error messages on the display. Verify if there is sufficient paper and toner. If the problem persists, restart the printer and check for any queued print jobs.
To perform a factory reset, go to the printer's control panel, select 'System Settings,' navigate to 'Administrator Tools,' and choose 'Factory Reset.' Confirm the action to reset the printer to its default settings.
Regularly clean the printer's exterior and interior components, replace the toner and waste toner bottle as needed, and ensure the firmware is up-to-date to maintain optimal performance.
Open the front cover of the printer, remove the empty toner cartridge by pulling it out, and insert the new cartridge until it clicks into place. Close the front cover to complete the replacement process.
To enable double-sided printing, access the print settings from your computer, select 'Print Preferences,' choose 'Duplex Printing' or 'Double-Sided Printing,' and apply the settings before printing your document.
Turn off the printer, open the appropriate access area as indicated by the error message, carefully remove any jammed paper, and ensure no torn pieces remain inside. Close all covers securely before turning the printer back on.
Download the latest firmware from the Ricoh support website, transfer it to a USB drive, and insert the drive into the printer. Access the 'Firmware Update' section in 'System Settings' on the printer's control panel to initiate the update.
Yes, you can print from a mobile device using Ricoh's Smart Device Connector app. Ensure both the printer and your device are connected to the same network, then select the document to print from the app.
This message indicates that the waste toner bottle is full and needs replacement. Open the printer's front cover, remove the full waste toner bottle, and insert a new one, then close the cover to clear the message.