RCA RWOSQU6550 Instruction Manual
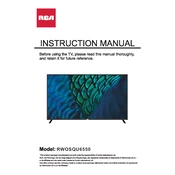
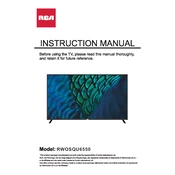
To connect your RCA RWOSQU6550 TV to Wi-Fi, go to the Home menu, select 'Settings', then 'Network'. Choose 'Wireless' and select your Wi-Fi network. Enter your password and confirm the connection.
If your TV is not turning on, ensure that it is plugged in securely. Check the power outlet by testing another device. If still unresponsive, try a different power cable or contact customer support.
To reset your TV to factory settings, go to 'Settings', select 'Device Preferences', then 'Reset'. Confirm the reset and wait for the TV to restart.
Check if the TV is muted or if the volume is low. Verify the audio settings and ensure external devices are connected properly. If the issue persists, try resetting the TV.
To update the software, navigate to 'Settings', select 'About', then 'System Update'. Follow the on-screen instructions to download and install updates.
Adjust the picture settings by going to 'Settings', then 'Display'. Experiment with brightness, contrast, and color settings until the desired quality is achieved.
Flickering can be caused by loose cables or incorrect settings. Check all cable connections, and try adjusting the refresh rate in the TV settings.
To perform a channel scan, go to 'Settings', select 'Channel Setup', then 'Auto Scan'. Follow the prompts to scan for available channels.
Yes, you can connect Bluetooth devices by going to 'Settings', selecting 'Remotes & Accessories', then 'Add Accessory'. Follow the instructions to pair your Bluetooth device.
To access streaming apps, press the 'Home' button on your remote. Navigate to the 'Apps' section and select the app you want to open.