Pioneer XDP-300R Instruction Manual
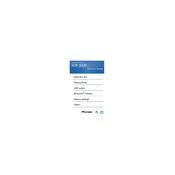
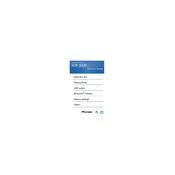
To update the firmware on your Pioneer XDP-300R, connect the device to Wi-Fi. Go to 'Settings', then 'Device Information', and select 'Firmware Update'. Follow the on-screen instructions to complete the update.
First, ensure the device is charged. Connect it to a power source using the provided USB cable and let it charge for at least 30 minutes. If it still doesn't turn on, try a reset by pressing the power button for 10 seconds.
To reset your device, go to 'Settings', then 'Backup & reset'. Select 'Factory data reset' and confirm your choice. This will erase all data on the device.
To improve battery life, reduce screen brightness, disable Wi-Fi and Bluetooth when not in use, and close unnecessary apps running in the background. Also, consider enabling battery saver mode.
Yes, you can use an external DAC with the Pioneer XDP-300R via the USB OTG port. Ensure the DAC is compatible and connect it using the appropriate cable.
The XDP-300R supports a wide range of audio formats including FLAC, ALAC, WAV, AIFF, DSD, and more. It also supports MQA for high-resolution audio streaming.
The Pioneer XDP-300R supports microSD cards up to 400GB. Insert the card into one of the microSD card slots located on the side of the device to expand storage.
Ensure that Wi-Fi is enabled on your device and that you are within range of the network. Restart the device and router, and check if the network is functioning properly. Also, verify that the network credentials are correctly entered.
To install apps, open the Google Play Store on your device. Search for the desired app and select 'Install'. Ensure you are connected to Wi-Fi for a smooth installation process.
If the touch screen is unresponsive, try restarting the device. If the issue persists, perform a factory reset. Ensure the screen is clean and free of debris or moisture.