PC Line PCL CB1 User Manual
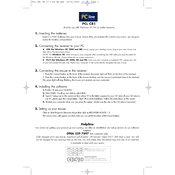
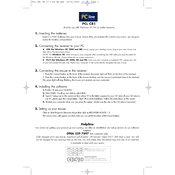
To connect the PC Line PCL CB1 Mouse, plug the USB connector into an available USB port on your computer. The drivers should install automatically. If not, check your device manager for any issues.
First, ensure the mouse is securely connected to the USB port. Try using a different USB port or restarting your computer. If the issue persists, check if the mouse is compatible with your operating system.
Disconnect the mouse from your computer. Use a soft, damp cloth to gently clean the surface. Avoid using harsh chemicals. For the sensor, use a dry cotton swab to remove any dust.
This could be due to a hardware issue or incorrect settings. Check your mouse settings in the control panel. If the settings are correct, the mouse may require repair or replacement.
Go to the control panel and open the mouse settings. You can adjust the pointer speed under the 'Pointer Options' tab. Test the settings to find the sensitivity that works best for you.
Ensure the mouse is correctly connected. Try cleaning the scroll wheel using a soft brush. If the problem continues, check for driver updates or try the mouse on another computer.
The PC Line PCL CB1 Mouse is compatible with most Mac systems. Plug it into a USB port, and it should work immediately. If not, check the manufacturer's website for any necessary drivers.
Visit the manufacturer's website to download the latest drivers. Follow the installation instructions provided. Alternatively, use the device manager to check for automatic updates.
Check if the mouse is properly connected. Try using it on another USB port or computer. If the issue persists, the mouse buttons may be faulty and require replacement or repair.
Install any software provided by the manufacturer to customize the mouse buttons. This software can usually be downloaded from the manufacturer's website if not included with the mouse.