Olympus Stylus Verve Advanced Manual
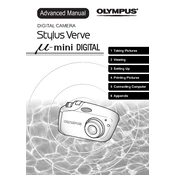
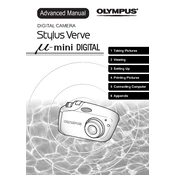
To transfer photos, connect your camera to your computer via the supplied USB cable. Ensure the camera is turned on, and set it to 'PC' mode if prompted. Your computer should recognize the camera as a removable drive, allowing you to copy photos to your desired location.
First, check that the battery is fully charged and properly inserted. If the camera still doesn't turn on, try a different battery if available. Ensure the battery compartment is clean and the contacts are free of dust or corrosion.
To reset the camera, go to the 'Menu', select 'Setup', and find the 'Reset' option. Confirm your selection to restore the camera to its default factory settings.
Blurry photos may result from slow shutter speeds or camera shake. Ensure the camera is stable, use a faster shutter speed, or increase the ISO setting to allow for quicker shots. Consider using a tripod for stability.
To change the image resolution, access the camera's 'Menu' and navigate to the 'Image Quality' or 'Resolution' setting. From there, you can select the desired resolution for your photos.
Use a soft, lint-free cloth to gently wipe the camera body. For the lens, use a blower to remove dust and a microfiber cloth with lens cleaner for smudges. Avoid using harsh chemicals or rough materials.
The Olympus Stylus Verve is compatible with xD-Picture Cards. Ensure you use a card that is within the storage capacity supported by your camera.
To extend battery life, reduce the use of the LCD screen, turn off the camera when not in use, and disable unnecessary features such as Wi-Fi or continuous autofocus. Consider carrying a spare battery for longer shooting sessions.
Check the Olympus website for any available firmware updates for your camera model. Follow their instructions to download and install the update, usually by connecting the camera to your computer.
Try restarting the camera and ensure the battery is fully charged. If the problem persists, check for any physical damage or contact Olympus support for further assistance.