Oki C810 Setup Guide
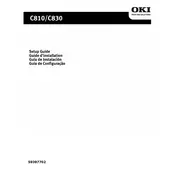
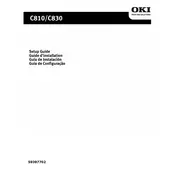
To install the Oki C810 printer driver on Windows, first download the latest driver from the official Oki website. Run the installer and follow the on-screen instructions. Connect the printer to your computer via USB or network when prompted. Complete the installation by restarting your computer if necessary.
Ensure the toner cartridge is compatible with the Oki C810 model. Remove and reinstall the cartridge, making sure it is seated correctly. Check for any protective seals that might not have been removed. If the issue persists, try resetting the printer by turning it off and on.
To clear a paper jam, first turn off the printer and open the top cover. Carefully remove any jammed paper, ensuring no pieces are left inside. Check the paper tray and feed rollers for any obstructions. Once cleared, close the cover and turn the printer back on.
If the Oki C810 printer is printing blank pages, check if the toner cartridges are empty or improperly installed. Verify that the printer settings are correct and the document contains printable content. Cleaning the print heads may also help resolve this issue.
To perform a factory reset on the Oki C810, turn off the printer. Hold the 'Online' and 'Cancel' buttons while turning the printer back on. Release the buttons when the display shows "Resetting". This will reset the printer to its default settings.
To improve print quality, ensure you are using the correct paper type and high-quality toner. Clean the printer’s internal components, such as the LED heads and feed rollers. Adjust the print settings to a higher quality mode if necessary.
Regular maintenance tasks for the Oki C810 include cleaning the print heads, checking and replacing the toner and drum units as needed, and ensuring the paper path is clear of debris. Regularly updating the printer firmware and software is also recommended.
The Oki C810 does not natively support wireless networking. To connect it wirelessly, use a wireless print server or connect it to a network router via Ethernet cable and configure the network settings through the printer's control panel.
Unusual noises can be caused by misaligned components or foreign objects inside the printer. Turn off the printer and inspect the paper path and toner area for any obstructions. Ensure all parts are securely in place. If the noise persists, contact a professional technician.
A "Service Call" error message indicates a hardware issue. First, restart the printer to see if the error clears. If not, check for any visible issues inside the printer. If the error persists, contact Oki support or a certified technician for assistance.