Mitsubishi SW5DND-ACT-EA Installation Instructions
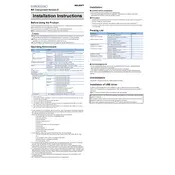
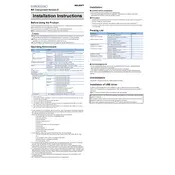
To install Mitsubishi SW5DND-ACT-EA, first ensure that your computer meets the system requirements. Insert the installation CD or download the installer from the official website. Run the setup file and follow the on-screen instructions to complete the installation process.
If Mitsubishi SW5DND-ACT-EA is not opening, try rebooting your computer. Ensure that your software and operating system are updated to the latest versions. If the problem persists, reinstall the software or check for conflicting applications running in the background.
To update Mitsubishi SW5DND-ACT-EA, open the software and navigate to the 'Help' menu. Select 'Check for Updates' and follow the prompts to download and install any available updates. Alternatively, visit the official website to manually download the latest updates.
Ensure that all cables are securely connected and that the PLC is powered on. Verify that the correct communication settings are configured in the software. Check for any error messages in the software and consult the user manual for specific troubleshooting steps.
To back up projects in Mitsubishi SW5DND-ACT-EA, go to the 'File' menu and select 'Save As' or 'Export'. Choose a location for the backup file and ensure it is stored on a separate drive or cloud storage for extra security.
You can customize the workspace layout by dragging and docking toolbars and panels to your preferred locations. Use the 'View' menu to toggle the visibility of different toolbars and panels to optimize your workflow.
To import external libraries, navigate to the 'File' menu and select 'Import'. Browse to the location of the library files on your computer and follow the prompts to add them to your project. Ensure compatibility with the software version you are using.
To optimize performance, close any unnecessary applications running in the background. Adjust the software settings to reduce resource consumption by lowering display quality or disabling unused features. Consider upgrading your hardware if performance issues persist.
Regularly update the software to the latest version to benefit from improvements and security patches. Back up your projects frequently and keep your operating system and drivers updated to ensure compatibility and stability.
Upon first-time use, start by setting up your user preferences in the 'Options' menu. Configure communication settings to match your PLC hardware. Familiarize yourself with the interface by exploring the 'Help' section and the user manual for detailed guidance.