Mitsubishi SW1DNDMTW2MQ-E Installation Instructions
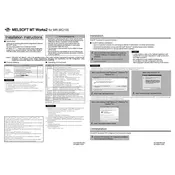
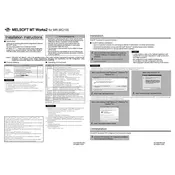
To install Mitsubishi SW1DNDMTW2MQ-E MT Works on Windows 10, ensure your system meets the software requirements. Insert the installation CD or download the installer, run the setup file, and follow the on-screen instructions to complete the installation.
If the software crashes, check for software updates and install them. Ensure your system drivers are up-to-date, and verify that your computer meets the minimum system requirements. If problems persist, reinstall the software.
To create a new project, open the software and select 'File' > 'New Project'. Follow the prompts to set your project parameters such as project name, location, and template. Click 'OK' to create the project.
Check the connection cables and ensure they are securely connected. Verify that communication settings such as COM port and baud rate are correctly configured. Test the connection with another device to rule out hardware issues.
To back up projects, go to 'File' > 'Export', select the project you want to back up, and choose a destination folder. Alternatively, manually copy the project folder from the software's working directory to your backup location.
Connect your PC to the PLC, open MT Works, and navigate to the firmware update section. Select the appropriate firmware file and follow the prompts to upload it to the PLC. Ensure all connections remain secure during the update process.
Yes, you can use MT Works on a virtual machine. Ensure the virtual machine meets the software's system requirements, and configure virtual hardware settings to allow communication between the VM and physical devices.
Open the network settings in MT Works, and input the IP address and other network parameters of the PLC. Ensure that network permissions allow remote access and that firewalls are configured to permit communication.
Regularly update the software and drivers, back up projects frequently, and clean temporary files to optimize performance. Conduct periodic checks for any software patches or updates released by Mitsubishi.
To import a project, use the 'File' > 'Import' option. Navigate to the location of the project file, select it, and follow the prompts to import it into the software. Ensure compatibility with the current version of MT Works.