Mitsubishi CANopen Installation Instructions
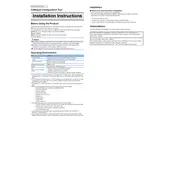
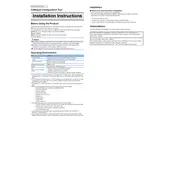
To install the Mitsubishi CANopen Configuration Tool, download the installer from the official Mitsubishi website. Run the installer and follow the on-screen instructions to complete the installation process. Ensure that your system meets the minimum software and hardware requirements before installation.
To configure a device, launch the tool and connect to the CANopen network. Use the device scanner to detect connected devices. Select the device you wish to configure and adjust parameters as needed in the configuration window. Save changes and download the configuration to the device.
First, check all physical connections and ensure that the network cables are properly connected. Verify that the CANopen network is powered on. Use the Configuration Tool to scan the network and identify any unresponsive nodes. Review error logs for diagnostic messages and adjust network parameters if necessary.
To update firmware, connect to the device via the Configuration Tool. Navigate to the firmware update section, select the appropriate firmware file, and initiate the update process. Follow the on-screen prompts to complete the update. Ensure that the device remains powered and connected during the update.
Yes, configurations can be exported and imported. To export, go to the 'File' menu, select 'Export Configuration', and choose the destination. To import, select 'Import Configuration' from the 'File' menu and locate the configuration file. This allows for easy replication of setups across devices.
Ensure that the device is powered on and properly connected to the network. Check the device ID and baud rate settings. Use the 'Device Scanner' feature to attempt rediscovery. If the issue persists, consult the device manual for specific troubleshooting steps or contact Mitsubishi support.
To perform a network analysis, use the 'Network Diagnostics' feature. This tool provides real-time data on network traffic, error frames, and device status. Review the analysis results to identify potential issues such as network congestion or faulty devices.
The user interface can be customized to some extent. Users can rearrange toolbars, adjust window layouts, and configure display settings to suit their preferences. However, the core functionality and design elements are fixed to ensure usability and consistency.
Regularly check all physical connections and replace any damaged cables. Update device firmware and software tools to the latest versions. Perform routine network diagnostics to identify and address potential issues. Document configurations and changes for future reference.
To reset a device, connect it to the Configuration Tool and open the device settings menu. Look for the 'Factory Reset' option and confirm the reset process. Note that this will erase all custom configurations, so backup any necessary data before proceeding.