Mitsubishi GT21 Operating Manual
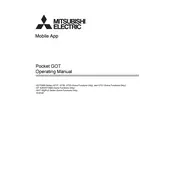
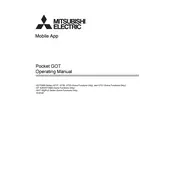
To connect the Mitsubishi GT21 Mobile App to your device, ensure that both your device and smartphone are on the same Wi-Fi network. Launch the app, select 'Connect Device', and follow the on-screen instructions to complete the connection process.
If the app fails to connect, check if both devices are on the same network. Restart the app, and if the issue persists, reboot your GT21 device and try again. Additionally, ensure that your app is updated to the latest version.
To update the firmware, navigate to the 'Settings' menu in the app, select 'Device Update', and follow the prompts to download and install the latest firmware available for your GT21 device.
Yes, you can customize the dashboard by selecting the 'Dashboard Settings' in the app. Here, you can add or remove widgets, change their layout, and adjust settings to fit your preferences.
Ensure that your app is updated to the latest version. Clear the app cache and data from your phone settings, and restart your phone. If the issue continues, reinstall the app.
To backup settings, go to 'Settings' in the app, select 'Backup & Restore', and choose 'Backup'. To restore, select 'Restore' from the same menu and follow the instructions.
The app is designed to connect with one GT21 device at a time per mobile device. You can install the app on multiple devices, but simultaneous connections are not supported.
First, ensure your GT21 device is calibrated correctly. Restart both the device and the app. Verify your device’s firmware is up-to-date and re-sync if necessary.
The app requires access to Wi-Fi, location services, and storage to function optimally. Ensure these permissions are granted in your phone's settings.
To access the user manual, open the app, go to the 'Help' section, and select 'User Manual'. You can view it directly or download it for offline access.