Mitsubishi Electric SW1DND IQAPL M Operating Manual
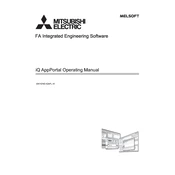
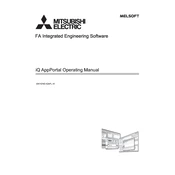
To install the software, download the installation package from the official Mitsubishi Electric website, run the installer, and follow the on-screen instructions. Ensure that your system meets the minimum requirements before proceeding with the installation.
To back up projects, navigate to the 'File' menu, select 'Save As', and choose a secure location to save the backup file. It is recommended to regularly back up your projects to prevent data loss.
First, verify all physical connections and ensure that the correct communication settings are configured in the software. Check for any error messages and consult the software's manual for specific troubleshooting steps.
Regularly update the software to the latest version, perform periodic backups of your projects, and ensure that your computer is protected against malware and viruses to maintain optimal performance.
Connect the PLC to your computer, open SW1DND IQAPL M, and navigate to the firmware update section. Follow the prompts to select and install the latest firmware version. Ensure uninterrupted power supply during the update process.
Yes, SW1DND IQAPL M can run on a virtual machine, provided that the virtual environment meets the software's system requirements. Ensure that communication ports are properly configured for device connectivity.
Check for software updates, as patches may resolve stability issues. Verify that your system meets the recommended specifications, and close unnecessary applications to free up resources.
Access the network configuration menu within the software, select the appropriate communication protocol, and input the IP address and other relevant settings as required by your network setup.
Yes, SW1DND IQAPL M includes a simulation mode that allows you to test and debug your PLC programs without the need for physical hardware. This feature can be accessed from the main toolbar.
To import a project, go to the 'File' menu and select 'Import'. To export, choose 'Export' from the same menu and follow the instructions to save the project in the desired format.