Mitsubishi Electric GX Works2 Version 1 Operating Manual v2
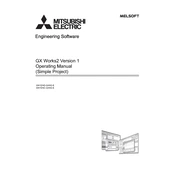
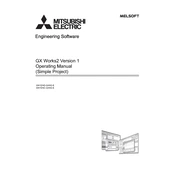
To install GX Works2 Version 1, insert the installation CD into your drive or download the installer from the Mitsubishi Electric website. Run the setup file and follow the on-screen instructions, ensuring your system meets the minimum requirements.
If GX Works2 crashes on startup, ensure your system meets the software requirements. Try running the program as an administrator, disabling any conflicting software, and checking for software updates. Reinstalling the software may also help resolve the issue.
To back up your project files in GX Works2, navigate to the 'Project' menu and select 'Save As' to store your project in a secure location. Additionally, you can manually copy the project folder from its directory to a backup drive or cloud storage.
To update the firmware of a PLC using GX Works2, connect your PC to the PLC, open the 'Online' menu, and select 'Firmware Update'. Follow the prompts to locate the firmware file and initiate the update process. Ensure the PLC remains powered during the update.
Yes, GX Works2 includes a simulation feature that allows you to test and debug your PLC programs without needing physical hardware. Access this through the 'Simulation' menu and configure your simulation settings as needed.
To troubleshoot communication errors, check the connection cables, verify the communication settings in GX Works2, and ensure the correct COM port is selected. Also, confirm that the PLC is powered on and in the correct mode for communication.
Regularly update the software to the latest version, back up project files frequently, and ensure your computer system meets the software requirements. Additionally, maintain good cybersecurity practices to protect your software and projects.
To transfer a project, use the 'Save As' feature to export the project to a portable storage device. Then, copy the project files to the new PC and open them in GX Works2, ensuring all necessary libraries and configurations are included.
If you encounter license activation issues, verify that the license key is correctly entered and the internet connection is stable. If problems persist, contact Mitsubishi Electric support for assistance with activation.
To configure a new PLC device, open GX Works2 and create a new project. Select the appropriate PLC model and series, then configure the device settings such as the communication parameters and I/O modules, according to your application requirements.