Mitsubishi Electric GX Explorer Version 1 Operating Manual
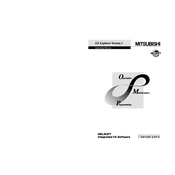
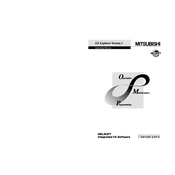
To install GX Explorer on Windows 10, download the installation package from the Mitsubishi Electric website, run the setup.exe file, and follow the on-screen instructions. Ensure that you have administrative privileges to complete the installation.
GX Explorer Version 1 requires a Windows OS (Windows 7 or later), a minimum of 2GB RAM, 500MB of free disk space, and a compatible Mitsubishi Electric PLC for connectivity.
To connect GX Explorer to a PLC, configure the connection settings by selecting 'Connection Setup' from the 'Tools' menu. Choose the appropriate connection type (e.g., Ethernet, USB), and enter the necessary IP address or COM port details.
Yes, GX Explorer allows real-time monitoring of PLC data. Use the 'Monitor' feature to view live data, track changes, and diagnose issues directly from the connected PLC.
If you encounter connection issues, check your network settings, verify the IP address or COM port, ensure the PLC is powered on and reachable, and confirm that your firewall settings are not blocking the connection.
Yes, GX Explorer supports data logging. You can configure data logging settings under the 'Data Logging' tab, select the variables to log, and specify the logging interval and storage location.
To export data to a CSV file, navigate to the 'Export' option in the 'File' menu, select the data you wish to export, choose CSV as the file format, and specify the destination path for the file.
To update GX Explorer, visit the Mitsubishi Electric support page, download the latest version, and run the installer. Follow the prompts to complete the update process.
To back up project files, use the 'Save As' feature under the 'File' menu to create copies of your projects in a secure location, such as an external drive or cloud storage.
If GX Explorer crashes, restart the application and check for any error messages. Ensure your system meets the software requirements, and consider reinstalling the software if the problem persists.