Mitsubishi Electric GX Developer Version 8 Operating Manual
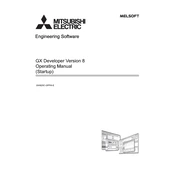
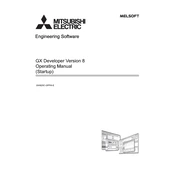
To install GX Developer Version 8, insert the installation CD into your computer's drive or download the installer from the official website. Run the setup file, follow the on-screen instructions, and enter the product key when prompted. Ensure that your system meets the minimum requirements before installation.
Connect the PLC to your computer using a compatible communication cable, such as USB or Ethernet. Open GX Developer, go to the 'Online' menu, and select 'Transfer Setup'. Configure the communication settings to match those of the PLC and test the connection.
Check the communication cable and ensure it is properly connected. Verify the communication settings in GX Developer and make sure they match the PLC's settings. Restart both the PLC and the computer if necessary and try reconnecting.
Connect your computer to the PLC, open GX Developer, and go to the 'Online' menu. Select 'Read from PLC', choose the program you want to upload, and follow the prompts to transfer the program to your computer.
First, obtain the latest firmware version from Mitsubishi's support website. Connect the PLC to the computer, open GX Developer, and go to 'Tool' > 'PLC Parameter' > 'Firmware Update'. Follow the instructions to upload and apply the new firmware.
Open your project in GX Developer, go to the 'File' menu, and select 'Save As'. Choose a secure location and save the project file. It's recommended to regularly back up your projects to prevent data loss.
Use the built-in debugging tools in GX Developer. Go to the 'Debug' menu and select 'Check Program' to identify syntax errors. Utilize the 'Monitor' function to view real-time data and track down logical errors in the program.
GX Developer is specifically designed for Mitsubishi Electric PLCs. Using it with non-Mitsubishi PLCs is not recommended as it may not support their protocols or features.
Open GX Developer and select 'New Project' from the 'File' menu. Choose the PLC model you are working with, define the project name, and configure the initial project settings. Once completed, you can start developing your program.
Regularly update the software to the latest version. Ensure that your computer meets the recommended system requirements. Clean up unnecessary files and close unused applications to free up resources. Perform regular system checks to prevent and address potential issues.