Mitsubishi Electric GPP Function Version 4 Operating Manual
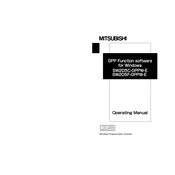
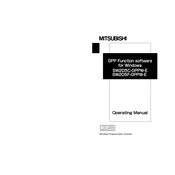
To configure communication settings, navigate to the 'Communication Settings' menu within the software. Here, you can set parameters such as baud rate, parity, data bits, and stop bits according to your network requirements.
First, download the latest firmware version from the Mitsubishi Electric website. Connect your device via USB and launch the GPP Function software. Go to 'Tools' > 'Firmware Update', select the downloaded file, and follow the on-screen instructions to complete the update.
Check all physical connections and ensure cables are securely connected. Verify that your communication settings match those required by the PLC. Use the 'Test Connection' feature under the 'Diagnostics' menu to identify any faults.
Yes, you can recover lost project files by using the 'Backup and Restore' feature. Navigate to 'File' > 'Restore', and select the appropriate backup file to recover your project.
Ensure your computer meets the minimum system requirements for the software. Update your operating system and drivers. Check for software updates and install them. If the problem persists, contact Mitsubishi Electric support for further assistance.
Close unnecessary applications to free up system resources. Increase RAM if possible, and ensure that your hard drive has adequate free space. Regularly update the software to the latest version to benefit from performance improvements.
Regularly check for software updates and apply them. Backup your projects frequently to prevent data loss. Review and clean up old or unused project files to maintain system efficiency.
The software license for GPP Function Version 4 typically allows installation on a single computer. For use on multiple computers, additional licenses may be required. Refer to the licensing agreement for specific terms and conditions.
To export a project, go to 'File' > 'Export', and choose the destination folder. To import, navigate to 'File' > 'Import', and select the project file you wish to open.
Common error codes include E101 (communication error), resolved by checking cable connections and settings; E202 (file error), resolved by verifying file integrity; and E303 (memory error), resolved by freeing up memory space. Refer to the user manual for a comprehensive list of error codes and solutions.