Mitsubishi Electric CW Workbench 4 Operating Manual
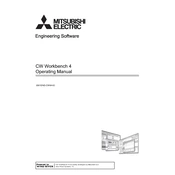
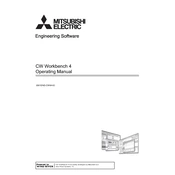
To install CW Workbench 4, download the installer from the official Mitsubishi Electric website. Run the installer and follow the on-screen instructions to complete the installation process. Ensure that your system meets the minimum requirements.
If CW Workbench 4 crashes on startup, try reinstalling the software and updating your graphics drivers. Check for any software updates or patches from Mitsubishi Electric that might address known issues.
To backup your projects, navigate to the project folder in CW Workbench 4 and copy the entire folder to a safe location such as an external hard drive or cloud storage.
Yes, CW Workbench 4 provides simulation capabilities for testing PLC programs. Use the built-in simulator to run your programs and test their functionality before deploying them to actual hardware.
To update CW Workbench 4, visit the Mitsubishi Electric support website and download the latest version or update patch. Follow the instructions provided to install the update.
Refer to the CW Workbench 4 user manual or help documentation for a list of error codes and troubleshooting steps. Contact Mitsubishi Electric support if the issue persists.
Ensure your computer meets the recommended system requirements and close unnecessary applications running in the background. Increase your system's RAM if possible and update to the latest version of CW Workbench 4.
CW Workbench 4 supports certain third-party plugins. Check the user manual for compatibility and installation instructions for third-party plugins.
To reset settings to default, go to the settings menu in CW Workbench 4 and select the 'Reset to Default' option. Confirm the action to restore default settings.
Regularly update the software, perform system health checks, and clean temporary files. Backup your projects frequently to prevent data loss.