KORG microKEY Air microKEY2-25Air MIDI Implementation Chart
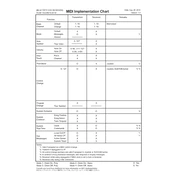
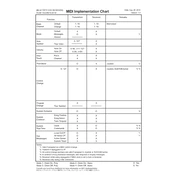
To connect your KORG microKEY Air to an iPad via Bluetooth, first ensure the microKEY Air is powered on. Then, on your iPad, go to Settings > Bluetooth and turn Bluetooth on. Press the "PAIRING" button on the microKEY Air. The device should appear under the list of available devices as "microKEY Air-25". Tap to connect.
If your microKEY Air is not connecting, ensure Bluetooth is enabled on your computer. Check that the microKEY Air is in pairing mode by pressing the "PAIRING" button. Ensure the latest drivers are installed if you are using Windows. Restart both the microKEY Air and your computer, and attempt the connection again.
To update the firmware, visit the KORG website and download the latest firmware update for the microKEY Air. Connect the microKEY to your computer via USB, and follow the instructions provided with the firmware update tool to complete the update process.
Yes, the KORG microKEY Air can be used with Android devices that support Bluetooth MIDI. Ensure your Android device is compatible and that you have the necessary apps to utilize MIDI functionality.
The KORG microKEY Air can last approximately 30 hours on two AA batteries when used wirelessly. Battery life may vary based on usage and battery type.
To perform a factory reset on the microKEY Air, hold down the Octave Shift buttons (+ and -) simultaneously while connecting the microKEY to your computer via USB. This will reset all settings to their factory defaults.
The KORG microKEY Air is compatible with most major DAWs, including Ableton Live, Logic Pro X, FL Studio, and GarageBand. Ensure MIDI devices are properly set up in your DAW's settings.
To change the MIDI channel, use the KORG KONTROL Editor software. Connect the microKEY Air via USB, open the software, and select the desired MIDI channel under the Global settings tab.
If keys are unresponsive, ensure that the microKEY Air is correctly connected and powered. Try connecting it via USB to see if the issue persists. If the problem continues, contact KORG support for further assistance.
Yes, the KORG microKEY Air can be used with external MIDI devices by using a computer as a MIDI interface. Connect the microKEY Air to the computer and route the MIDI output to your external device using a DAW or MIDI software.