KORG microKEY Air-61 microKEY2-61Air Owner's Manual
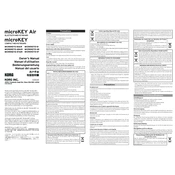
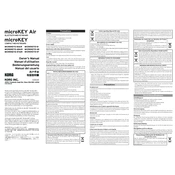
To connect the microKEY Air-61 to your computer via Bluetooth, first ensure that your computer has Bluetooth capabilities. Turn on the microKEY Air-61 and press the "Pair" button. On your computer, open the Bluetooth settings and search for available devices. Select "microKEY Air" from the list to pair and connect.
Ensure that the microKEY Air-61 is properly connected via USB or Bluetooth. Check that the drivers are installed and up to date. In your DAW, navigate to the MIDI settings and ensure the microKEY Air-61 is selected as an active input device.
Visit the KORG website to download the latest firmware update for your microKEY Air-61. Follow the instructions provided in the firmware update package. Usually, this involves connecting the device via USB and running the update software on your computer.
Use a soft, dry cloth to wipe the keys. For more stubborn dirt, a slightly damp cloth can be used. Avoid using any harsh chemicals or cleaners that could damage the keys. Regular cleaning will help maintain the appearance and functionality of the keyboard.
To change the octave range, use the "Octave Shift" buttons located on the keyboard. Press the "+" button to shift up an octave and the "-" button to shift down an octave. The LED indicators will show the current octave range.
Yes, the microKEY Air-61 can be used with an iPad. You can connect via Bluetooth or use the Apple Lightning to USB Camera Adapter to connect via USB. Ensure your iPad has compatible music apps installed to utilize the keyboard.
First, try cleaning the keys using a soft, dry cloth. If the problem persists, check for any debris or obstruction between the keys. If the issue is not resolved, consider contacting KORG support for further assistance.
To reset the microKEY Air-61, hold down the "Octave Up" and "Octave Down" buttons while connecting the USB cable. Continue holding the buttons until the LED indicators flash, indicating the reset is complete.
Yes, the microKEY Air-61 has a pedal jack for connecting a sustain pedal. Simply connect a compatible pedal to the jack, and it will function as expected with your keyboard.
The microKEY Air-61 can be powered via USB from a computer or USB power adapter. When connecting via Bluetooth, the device is powered by two AA batteries. Ensure the batteries are installed correctly for optimal performance.