Hisense A6G Series 70A6G User Manual
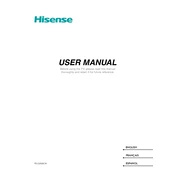
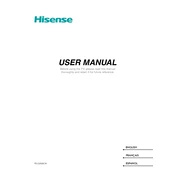
To connect your Hisense A6G Series 70A6G to Wi-Fi, go to Settings > Network > Wi-Fi, and select your Wi-Fi network from the list. Enter your Wi-Fi password and press OK to connect.
First, check the batteries in your remote and replace them if necessary. If the issue persists, try resetting the remote by removing the batteries and pressing all buttons twice. Reinsert the batteries and try again.
To update the firmware, navigate to Settings > Support > System Update. If an update is available, follow the on-screen instructions to download and install it.
Ensure that the volume is turned up and not muted. Check audio settings by going to Settings > Audio. Additionally, verify that external devices are properly connected.
To perform a factory reset, go to Settings > Device Preferences > Reset > Factory Data Reset. Confirm your selection to initiate the reset process.
Yes, the Hisense A6G Series supports voice commands if you have a compatible voice-enabled remote or device. Ensure your device is set up and connected to use this feature.
For optimal movie viewing, use the 'Cinema' or 'Movie' picture mode. Adjust the backlight, contrast, and brightness according to your room's lighting conditions.
To connect Bluetooth headphones, go to Settings > Remote & Accessories > Add Accessory. Turn on your headphones and set them to pairing mode. Select your headphones from the list to connect.
Check if the flickering occurs with specific content or inputs. Try adjusting the picture settings or updating the firmware. If the issue persists, contact Hisense customer support.
To set up parental controls, go to Settings > Device Preferences > Parental Controls. Set a PIN and configure content restrictions as needed.