Grandstream GXV3350 GUI Customization Web Tool Guide
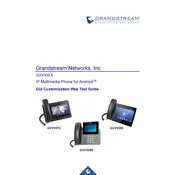
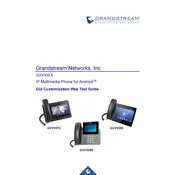
To customize the GUI on the Grandstream GXV3350, access the device's web interface, navigate to 'Settings' > 'GUI Customization,' and upload your customized XML or CSS files.
If the touchscreen is unresponsive, try restarting the phone. If the issue persists, check for any firmware updates or perform a factory reset.
To perform a factory reset, go to 'Settings' > 'Advanced' > 'Factory Reset' on the phone's menu and confirm the operation. Ensure you back up important data before proceeding.
Yes, the GXV3350 runs on Android, so you can install third-party applications via the Google Play Store or by sideloading APK files.
To update the firmware, go to the web interface, navigate to 'Maintenance' > 'Upgrade,' and follow the instructions to download and install the latest firmware version.
To configure a SIP account, access the web interface, go to 'Accounts' > 'Account Settings,' and enter your SIP server details, username, and password.
Ensure that your network settings are correct and that the SIP account is registered. Check for any Do Not Disturb settings or call forwarding rules that may be active.
To adjust the screen brightness, navigate to 'Settings' > 'Display' > 'Brightness' on the phone's menu and use the slider to set your preferred brightness level.
Yes, the GXV3350 supports Bluetooth. To pair a Bluetooth headset, go to 'Settings' > 'Bluetooth,' enable Bluetooth, and select your headset from the list of available devices.
To view call logs, access the phone's menu, and navigate to 'Call History' where you can see all outgoing, incoming, and missed calls.