Grandstream GXV3350 Bluetooth Guide
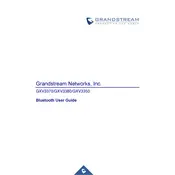
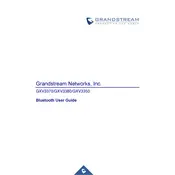
To set up your Grandstream GXV3350, connect the handset and power adapter. Then, connect to your network via Ethernet or Wi-Fi. Follow the on-screen instructions to complete the setup.
To perform a factory reset, go to Settings > Advanced Settings > Factory Reset. Confirm the reset to restore the device to its default settings.
Ensure that all cables are securely connected and check your network settings. Restart the device and try reconnecting. If the issue persists, contact your network administrator.
To update the firmware, go to Settings > System > Software Update. Check for available updates and follow the prompts to install the latest firmware.
Yes, the GXV3350 supports Bluetooth. You can pair Bluetooth-enabled devices by navigating to Settings > Bluetooth and enabling Bluetooth connectivity.
To configure SIP accounts, go to Accounts > Account Settings. Enter the necessary account details like SIP server, username, and password, then save your settings.
If the touchscreen is unresponsive, try restarting the device. If the problem continues, perform a factory reset or contact customer support for further assistance.
To transfer a call, press the "Transfer" button during an active call. Enter the number you wish to transfer the call to, then press "Transfer" again to complete the process.
Yes, you can customize the home screen layout by tapping and holding on the home screen. You can add widgets, change the wallpaper, and reorder apps as desired.
To access the web interface, find the IP address of the device by going to Settings > Status. Enter the IP address in a web browser and log in with your admin credentials.