Grandstream GXP1760 Security Guide
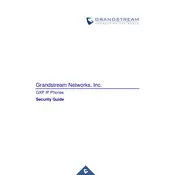
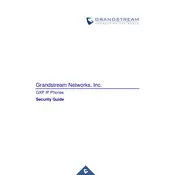
To set up a Grandstream GXP1760, connect the handset and network cable, then power the device. Configure via the web interface by entering the phone's IP address in a browser, logging in with admin credentials, and setting up SIP accounts and network settings.
To reset the GXP1760, press the 'Menu' button, navigate to 'System', select 'Factory Reset', and confirm. The phone will reboot and restore to default settings.
Check the power supply connection and ensure the power adapter is functional. If using PoE, verify the network cable and switch port. If the issue persists, consider testing with a different power source or adapter.
Access the phone's web interface, navigate to 'Maintenance', then 'Upgrade and Provisioning'. Enter the firmware server path, select upgrade via TFTP, HTTP, or HTTPS, and click 'Upgrade'.
Press 'Menu', select 'Call Features', then 'Call Forward'. Choose the desired forwarding type and enter the destination number. Save the settings to activate call forwarding.
Poor audio quality might be due to network congestion, incorrect codec settings, or hardware issues. Check network performance, adjust codec preferences in the web interface, and ensure handset and cables are in good condition.
Press the 'Menu' button, navigate to 'Contacts', then 'Speed Dial'. Assign a contact to a speed dial key and save the settings. Use the assigned key for quick dialing.
Yes, the GXP1760 supports headsets. Connect a compatible headset to the RJ9 headset port. Adjust headset settings in the phone's menu for optimal performance.
Press the 'Menu' button, navigate to 'Status', then 'Network Status'. The IP address will be displayed on the screen.
The Grandstream GXP1760 supports up to 6 SIP accounts, allowing for multiple lines and call handling capabilities.