Grandstream GXP1610 XML Phonebook Guide
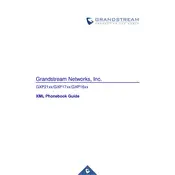
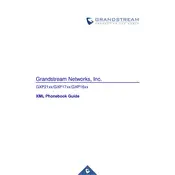
To set up the Grandstream GXP1610, connect the handset and the power supply. Then, connect the device to your network using an Ethernet cable. Configure the device using the web interface by entering the phone's IP address into a web browser. Log in with the default admin credentials and follow the setup wizard.
Check if the phone is properly connected to a power source. If using PoE (Power over Ethernet), ensure the Ethernet cable is connected correctly. Try restarting the phone and verify the power adapter's functionality if the issue persists.
Access the phone's web interface via its IP address. Navigate to the Maintenance section and select Upgrade. Choose your firmware source and initiate the upgrade. Ensure the phone remains powered throughout the process.
Press and hold the "OK" button for about 5 seconds until you see the reset menu. Confirm the reset by selecting 'Yes'. Alternatively, you can reset through the web interface under the Maintenance tab.
Poor call quality can be due to network issues. Check your internet connection for stability and speed. Ensure the phone's firmware is up to date and consider using a wired connection instead of Wi-Fi.
Log into the phone's web interface. Go to the 'Accounts' tab and select 'Account 1'. Enter your SIP account details such as SIP server, username, and password. Save the settings and reboot the phone if necessary.
Check the SIP server settings in the phone's web interface for accuracy. Ensure network connectivity and that the SIP credentials are correct. Verify that the SIP server is operational and reachable.
Press the volume up or down button while the phone is idle to adjust the ringtone volume. You can also change this setting through the phone's menu under 'Menu' > 'Settings' > 'Basic Settings' > 'Ringtone'.
During an active call, press the 'Transfer' button. Dial the number you wish to transfer the call to and press 'Transfer' again to complete the process. Alternatively, you can use the blind transfer feature by pressing the 'Blind Transfer' button.
To configure speed dial, press the 'Menu' button, navigate to 'Contacts', and select 'Speed Dial'. Assign a contact to a speed dial number and save the changes. You can now use the speed dial button for quick calling.