Grandstream GWN7600 WiFi and LED Scheduling Guide
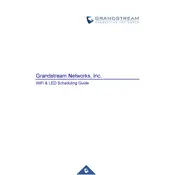
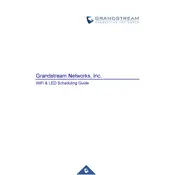
To set up your Grandstream GWN7600, connect it to your network and power it on. Use the default IP address to access the web GUI, and follow the setup wizard to configure the SSID, security settings, and network preferences.
Ensure that the Ethernet cable is securely connected to the LAN port. Check your network settings and verify that the router is providing a proper DHCP lease. Restart both the access point and the router, and check for firmware updates.
Position the access point centrally and clear of obstructions. Check for interference from other devices, and adjust the channel settings. Use the web GUI to monitor signal strength and make necessary adjustments.
A blinking red LED typically indicates a connection or configuration issue. Check the network cable, ensure the device is properly configured, and verify that the firmware is up to date.
Log into the web GUI, navigate to the Maintenance section, and select the Firmware Upgrade tab. You can upload firmware manually or set the device to automatically check for updates from Grandstream’s server.
To reset the GWN7600, press and hold the reset button located on the device for about 10 seconds. Release the button when the LED changes color, indicating a successful reset.
Access the web GUI and navigate to the SSID settings. Click ‘Add’ to create multiple SSIDs, assign them different names, VLAN IDs, and security protocols as required.
Yes, you can monitor network traffic by accessing the web GUI and navigating to the Statistics section. Here you can view real-time data usage and connected clients.
Enable WPA3 encryption if supported, regularly update firmware, use strong passwords, and configure MAC address filtering. Also, disable unused services and ports.
Regularly check for firmware updates, monitor device performance and logs, ensure physical cleanliness of the unit, and review security settings to protect against vulnerabilities.