GoPro Hero 5 v2 User's Manual
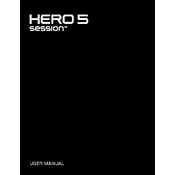
USER MANUAL
JOIN THE GOPRO MOVEMENT
twitter.com/GoPro
facebook.com/GoPro youtube.com/GoPro
instagram.com/GoPro
Your HERO5 Session 6
Getting Started 7
QuikCapture 11
Camera Icons 12
Changing Modes + Settings 15
Capturing Video 16
Capturing Photos 18
Capturing Time Lapse Content 20
Controlling Your Camera with Your Voice 22
Playing Back Your Content 25
Offloading Your Content 27
Accessing All Modes and Settings 28
Video Mode 30
Photo Mode 42
Time Lapse Mode 46
Protune 52
Customizing Your Camera 57
Important Messages 61
Resetting Your Camera 62
Mounting Your Camera 63
Removing the Door 68
Maintenance 69
Battery 70
Troubleshooting 72
Customer Support 74
Trademarks 74
Regulatory Information 74
TABLE OF CONTENTS TABLE OF CONTENTS
6 7
1. Camera Status Screen
2. Shutter Button [ ]
3. Microphone
4. Camera Status Light
5. USB-C Port
6. microSD Card Slot
7. Menu Button
YOUR HERO5 SESSION GETTING STARTED
CHARGING THE BATTERY For the best experience with your new camera, we recommend fully charging the battery before first use.
1. Open the door. 2. Charge the battery using the included USB cable.
Note: The battery cannot be removed from the camera.
The camera status lights turn on during charging and turn off when charging is complete. When charging with a computer, be sure that the computer is connected to a power source. If the camera status light does not turn on, use a different USB port.
The battery charges to 100% in about 2 hours. For more battery information, see Battery (page 70).
PRO TIP: For fastest charging, use GoPros Supercharger (sold separately). You can charge your camera with a USB-compatible wall charger or auto charger.
1
2
3
4 5
6
4
7
3
8 9
2. Connect your camera to your smartphone/tablet or computer. If an update is available, the app provides instructions for installing it.
You can also update your camera manually using the microSD card and a card reader/adapter (sold separately). For details and information about the latest software version, visit gopro.com/update.
PRO TIP: To see your current software version, press the Menu button. Your camera scrolls through several settings, including the version number.
POWERING ON + OFF HERO5 Session powers on when you press the Shutter button [ ] to begin capturing video or time lapse.
The camera automatically powers off to conserve battery power when you press the Shutter button to stop capturing or after a period of inactivity.
PRO TIP: When carrying your camera in a bag or pocket, place the camera upside down in a frame (with the Shutter button covered) to protect the camera from accidentally capturing video or photos. To prevent the frame from marking the surface of the camera, leave the latch on the frame open.
WARNING: Use caution when using your GoPro as part of your active lifestyle. Always be aware of your surroundings to avoid injury to yourself and others.
Abide by all local laws when using your GoPro and related mounts and accessories, including all privacy laws, which may restrict recording in certain areas.
GETTING STARTEDGETTING STARTED
INSERTING + REMOVING MICROSD CARDS
Insert the card (sold separately) at a downward angle with the label facing down.
To remove the card, press it into the slot with your fingernail and it will pop out.
Use brand name memory cards that meet these requirements:
microSD, microSDHC, or microSDXC
Class 10 or UHS-I rating
For a list of the recommended cards, visit gopro.com/workswithgopro.
NOTICE: Use care when handling memory cards. Avoid liquids, dust, and debris. As a precaution, power off the camera before inserting or removing the card. Check manufacturer guidelines regarding use in acceptable temperature ranges.
UPDATING YOUR CAMERA SOFTWARE To get the latest features and best performance from your GoPro, make sure your camera is always using the most current software. When you connect to the Capture app or Quik for desktop, you are automatically notified if an update is available.
1. Download these apps:
Capture from the Apple App Store or Google Play
Quik for desktop from gopro.com/apps
10 11
QUIKCAPTURE
QuikCapture is the fastest way to capture video or time lapse content with HERO5 Session. Because the camera is powered on only when it is recording, you also conserve battery power.
CAPTURING VIDEO WITH QUIKCAPTURE
1. With the camera powered off, press the Shutter button [ ].
Your camera powers on, beeps several times, and begins recording in the video capture mode that you last used (Video, Video + Photo, or Looping). The camera status lights blink while the camera is recording.
2. To stop recording, press the Shutter button again.
The camera stops recording, beeps several times, and automatically powers off to maximize battery life.
CAPTURING TIME LAPSE CONTENT WITH QUIKCAPTURE
1. With the camera powered off, press and hold the Shutter button [ ] for a few seconds until recording begins.
Your camera powers on, beeps several times, and begins recording in the time lapse capture mode that you last used (Time Lapse Photos, Time Lapse Video, or Night Lapse). The camera status lights blink while the camera is recording.
2. To stop recording, press the Shutter button again.
The camera stops recording, beeps several times, and automatically powers off to maximize battery life.
GETTING STARTED
DISPLAYING STATUS INFO
Press the Menu button to cycle through status information about your camera.
82
7
9
1
654
3
1. Remaining microSD card memory for each mode
2. Mode
3. Settings
4. Protune status (not shown)
5. Spot Meter status (not shown)
6. Video Stabilization status (not shown)
7. Wireless status
8. Battery status
9. Voice Control status
Note: The icons and settings that appear on the camera status screen vary by mode. Those shown above are for Video mode.
12 13
Auto Low Light
Auto-Rotation
Beeps
Burst Photos
Color
Date/Time
Delete
Exposure Value Compensation
Field of View
Frames per Second
Interval
ISO Limit
CAMERA ICONS
Language
LEDs
Looping
Megapixels
Night Lapse Photo
Night Photo
Photo (Single)
Protune
Rate
Sharpness
Shutter
Spot Meter
CAMERA ICONS
Time Lapse Photos
Time Lapse Video
Video
Video + Photo
Video Format
Video Resolution
Video Stabilization
White Balance
Wireless
14 15
NAVIGATING YOUR GOPRO
Your HERO5 Session has three modes:
Video
Photo
Time Lapse
Each of those modes has three capture modes.
Mode Capture mode Description
Video Video Video + Photo Looping
Capturing Video (page 16)
Photo Single Burst Night
Capturing Photos (page 18)
Time Lapse Time Lapse Photo Time Lapse Video Night Lapse Photo
Capturing Time Lapse Content (page 20)
CHANGING MODES + SETTINGS You can change almost all video and photo settings using the buttons on the camera. To access all settings and modes, see Accessing All Modes and Settings (page 28).
1. Press the Menu button to turn on the status screen.
2. Press the Menu button repeatedly to move to Camera Settings, then press the Shutter button [ ] to select it.
3. To change the mode, press the Shutter button repeatedly to display the mode that you want (Video, Time Lapse, or Photo).
4. Press the Menu button to move to the next field.
5. Press the Shutter button repeatedly to display the capture mode that you want.
6. Press the Menu button to move to a setting, then press the Shutter button to display the option that you want.
7. When you are finished, press the Menu button to move to [ ], then press the Shutter button to confirm the selection.
CHANGING MODES + SETTINGS
16 17
CAPTURING VIDEO
In Video mode, HERO5 Session has three capture modes:
Video: Captures video. Available in all resolutions.
Video + Photo: While recording video, captures a photo at regular intervals. Available in 1440p24, 1080p30, 1080p24, and 720p30.
Looping: Lets you continuously record and save only the moments that you want to save. Available in 1080p30, 960p100, 720p120, and 720p60.
PRO TIP: When the camera is off and you press the Shutter button, the camera powers on and captures video in the mode that you used most recently (Video, Video + Photo, or Looping).
CAPTURING VIDEO The fastest way to capture video content in the same mode you used last time is to use QuikCapture (page 11). But if you want to change the video capture mode or settings, follow the steps below.
1. Press the Menu button to turn on the status screen.
2. Select a capture mode (Video, Video + Photo, or Looping) and settings:
a. Press the Menu button repeatedly to move to Camera Settings, then press the Shutter button [ ] to select it.
b. Press the Shutter button repeatedly until you get to the Video icon [ ].
c. Press the Menu button to move to the next field, then press the Shutter button repeatedly to select a capture mode.
d. To change a setting, press the Menu button to move to the setting, then press the Shutter button repeatedly to display the option that you want.
e. Press the Menu button to move to [ ], then press the Shutter button to to confirm the selection.
3. Press the Shutter button. Your camera beeps and the status lights blink during recording.
4. To stop recording, press the Shutter button again. The camera stops recording, beeps several times, and automatically powers off to maximize battery life.
PRO TIP: When the camera is off and you press the Shutter button, the camera powers on and begins recording in the video mode you used most recently (Video, Video + Photo, or Looping).
HILIGHT TAGGING You can mark specific moments in your video during recording with HiLight Tags. HiLight Tags make it easy to find the best highlights to share.
To add a HiLight Tag, press the Menu button. HiLight Tags are visible during playback in Capture or Quik for desktop.
PRO TIP: You can also add HiLight Tags during recording with the Capture app, Voice Control, or the Smart Remote.
CAPTURING VIDEO
18 19
CAPTURING PHOTOS
In Photo mode, HERO5 Session has three capture modes. Photos are captured at a resolution of 10MP.
Photo: Captures a single photo.
Burst: Captures up to 30 photos in 1 second, so it is perfect for capturing the definitive moment in fast-action sports.
Night: Captures photos when the lighting is dark. The shutter remains open longer to let in more light in dark environments.
CAPTURING PHOTOS
1. Press the Menu button to turn on the status screen.
2. Select a capture mode (Photo, Burst, or Night) and settings:
a. Press the Menu button repeatedly to move to Camera Settings, then press the Shutter button [ ] to select it.
b. Press the Shutter button repeatedly until you get to the Photo icon [ ].
c. Press the Menu button to move to the next field, then press the Shutter button to select a capture mode.
d. To change a setting, press the Menu button to move to the setting, then press the Shutter button repeatedly to display the option that you want.
e. Press the Menu button to move to the check mark, then press the Shutter button to select it.
3. Press the Shutter button. Your camera beeps once, then beeps once for each photo that is captured. The camera status lights blink while the camera is capturing photos. Note: To capture continuous photos at a rate of 5 photos per second, select the Photo capture mode, then hold down the Shutter button. Photos are captured until you release the button.
CAPTURING PHOTOS
4. To power off the camera, press the Menu button to move to Exit Photo Mode, then press the Shutter button to select it.
CAPTURING PHOTOS IN THE MODE THAT YOU USED LAST TIME To take a photo using the capture mode that you used most recently (Photo, Burst, or Night), use the shortcut below.
1. Press the Menu button to turn on the status screen.
2. Press the Menu button to move to Enter Photo Mode, then press the Shutter button [ ] to select it.
3. Press the Shutter button. The camera beeps once, then beeps once for each photo that is captured. The camera status lights blink while the camera is capturing photos.
4. To power off the camera, press the Menu button to move to Exit Photo Mode, then press the Shutter button to select it.
20 21
CAPTURING TIME LAPSE CONTENT
In Time Lapse mode, HERO5 Session has three capture modes:
Time Lapse Photo: Captures a series of photos at specified intervals. Use this mode to capture photos of any activity, then choose the best ones later.
Night Lapse Photo: Captures a series of photos at set intervals when the lighting is dark. The shutter remains open longer to let in more light in dark environments.
Time Lapse Video: Creates video from frames captured at specific intervals. Time Lapse Video is available only in 4K, 2.7K 4:3, and 1080p resolutions and is captured without audio
CAPTURING TIME LAPSE CONTENT The fastest way to capture time lapse content in the capture mode that you used last time is to use QuikCapture (page 11). But if you want to change the time lapse capture mode or settings, follow the steps below.
1. Press the Menu button to turn on the status screen.
2. Select a capture mode (Time Lapse Photos, Night Lapse, or Time Lapse Video) and settings:
a. Press the Menu button repeatedly to move to Camera Settings, then press the Shutter button [ ] to select it.
b. Press the Shutter button repeatedly until you get to the Time Lapse icon [ ].
c. Press the Menu button to move to the next field, then press the Shutter button repeatedly to select a capture mode.
d. To change a setting, press the Menu button to move to the setting, then press the Shutter button repeatedly to display the option that you want.
e. Press the Menu button to move to the check mark, then press the Shutter button to confirm the selection.
3. Press the Shutter button. Your camera beeps once, then beeps once for each photo that is captured. The camera status lights blink during capture.
4. To stop capturing, press the Shutter button.
CAPTURING TIME LAPSE CONTENT
22 23
CONTROLLING YOUR GOPRO WITH YOUR VOICE
You can control your HERO5 Session with your voice using a set of specific commands (see list below).
Note: Voice Control performance may be impacted by distance, wind, and noisy conditions. Keep the product clean and clear of debris.
USING VOICE CONTROL Voice Control works best in close proximity to your GoPro.
Note: When you first turn on your camera, your GoPro allows you to select a voice control language. You can change your voice control language later through the Capture app.
1. Press the Menu button to turn on the status screen.
2. Press the Menu button repeatedly to move to Voice Control, then press the Shutter button [ ] to select it.
3. Turn on Voice Control:
a. Press the Shutter button to select On.
b. Press the Menu button to move to the check mark.
c. Press the Shutter button to confirm the selection.
4. Say a command from List of Voice Commands (page 23).
5. Turn off Voice Control:
a. Press the Shutterbutton to select Off.
b. Press the Menu button to move to the check mark.
c. Press the Shutter button to confirm the selection.
PRO TIP: To extend the voice control of your camera in windy and noisy environments, use Remo (Waterproof Voice Activated Remote). For details, visit gopro.com.
CONTROLLING YOUR GOPRO WITH YOUR VOICE
LIST OF VOICE COMMANDS Two types of commands are available with Voice Control:
Action commands let you immediately capture video or photos. For example, if you just stopped recording video, you can say the command to take a photo or begin capturing time lapsewithout having to first change the mode.
Mode commands are useful if you want to quickly select a mode and then use the Shutter button to capture.
Your camera does not need to be in a specific mode to capture video or photos. You can use the action commands from any mode. Your camera captures video or photos based on the settings you previously selected.
Action Command Description
GoPro start recording Starts capturing video
GoPro HiLight Adds a HiLight Tag to video during recording
That was sick Adds a HiLight Tag to video during recording
GoPro stop recording Stops capturing video
GoPro take a photo Captures a single photo
GoPro shoot burst Captures burst photos
GoPro start time lapse Starts capturing time lapse
GoPro stop time lapse Stops capturing time lapse
GoPro turn off Powers off the camera
24 25
Mode Command Description
GoPro Video mode Changes the camera mode to Video (does not capture video)
GoPro Photo mode Changes the camera mode to Photo mode (does not capture photos)
GoPro Burst mode Changes the camera mode to Burst mode (does not capture burst photos)
GoPro Time Lapse mode Changes the camera mode to Time Lapse (does not capture time lapse photos)
For the most updated list of commands, visit gopro.com/help.
PRO TIP: If you are recording video or time lapse, you must stop recording before issuing a new command.
CONTROLLING YOUR GOPRO WITH YOUR VOICE
PLAYING BACK CONTENT ON A COMPUTER To play back your video and photos on a computer, you must first offload these files to a computer.
1. Download and install Quik for desktop from gopro.com/apps.
2. Transfer your files to your computer. For more information, see Offloading Your Content (page 27).
3. Use the app to play back the files.
PLAYING BACK CONTENT ON A MOBILE DEVICE
1. Connect your camera to Capture. For more information, see Accessing All Modes and Settings (page 28) .
2. Use the controls on the app to play back your footage on your smartphone/tablet.
PRO TIP: While playing back your video on a computer or mobile device, you can add HiLight Tags to mark the best moments. In Capture or Quik for desktop, tap the HiLight Tag icon.
PLAYING BACK YOUR CONTENT
26 27
OFFLOADING YOUR CONTENT OFFLOADING YOUR CONTENT
OFFLOADING YOUR CONTENT TO A COMPUTER
To view your video and photos on a computer, you must first transfer these files to a computer. Transferring also frees up space on your microSD card for new content.
1. Download and install Quik for desktop from gopro.com/apps.
2. Connect the camera to your computer using the included USB cable.
3. Press the Shutter button [ ] to power on the camera and open the importer in the app.
4. Follow the on-screen instructions in Quik.
PRO TIP: To offload files to a computer using a card reader (sold separately) and your computers file explorer, connect the card reader to the computer, then insert the microSD card. You can then transfer files to your computer or delete selected files on your card.
UPLOADING YOUR CONTENT TO THE CLOUD With a subscription to GoPro Plus, you can upload your content to the cloud and then view, edit, and share it from any of your devices. From your mobile device, use the Quik app to edit content from the cloud and share it with your friends.
Note: When you upload your content to the cloud, your original files remain on your camera.
1. Subscribe to GoPro Plus:
a. Download the Capture app to your mobile device from the Apple App Store or Google Play.
b. Follow the apps on-screen instructions to connect your camera.
c. If this is the first time you are connecting to the app, follow the on-screen instructions to subscribe to GoPro Plus. Otherwise, tap [ ] next the image of your camera and follow the instructions.
2. Connect your camera to a power outlet. When the battery is charged, automatic upload to the cloud begins. Note: Once you set up Auto Upload, you do not need to connect your camera to the Capture app to use this feature.
The files in the cloud are optimized for the web, so might not be full resolution. To offload files in their full resolution, connect your camera to the Quik app for desktop and offload the files to your computer.
3. To access content in the cloud from your mobile device, connect to the Capture app and tap [ ] next to the image of your camera.
4. Download the desired content to your phone, then use the Quik app to edit and share.
PRO TIP: After you subscribe to GoPro Plus, you can use Quik for desktop to offload your files to your computer. Quik then uploads the files to your GoPro Plus account.
28 29
To access all modes and settings, connect your camera to a GoPro remote (sold separately) or the Capture app. Settings are saved after you disconnect the camera.
CONNECTING TO THE CAPTURE APP Capture lets you change all modes and camera settings using a smartphone or tablet. Features include full camera control, live preview, playback and sharing of content, and camera software updates. To learn more, visit gopro.com/apps.
Note: When your camera is connected to the app or remote, it remains on in standby mode after capturing video or photos.
1. Download Capture to your mobile device from the Apple App Store or Google Play.
2. Follow the apps on-screen instructions to connect your camera.
PAIRING WITH THE REMOTE The Smart Remote lets you change capture modes and settings, power your GoPro on/off, start/stop recording, and add HiLight Tags.
Note: HERO5 Session is compatible with the Smart Remote and the Wi-Fi Remote.
1. On the camera, press the Menu button to turn on the status screen.
2. Press the Menu button repeatedly to move to Connection Settings, then press the Shutter button [ ] to select it.
3. Press the Menu button to move to Connect New Device, then press the Shutter button to select it.
4. Press the Shutter button to display GoPro RC.
5. Press the Menu button to move to the check mark, then press the Shutter button to confirm the selection. The camera automatically begins pairing.
6. Put the remote into pairing mode. For more information, see the user manual for your remote at gopro.com/help.
ACCESSING ALL MODES AND SETTINGS ACCESSING ALL MODES AND SETTINGS
CONNECTING AFTER PAIRING After connecting your camera to the app or remote for the first time, you can connect in the future through the Connection Settings menu. On the camera, press the Menu button to turn on the status screen.
1. Press the Menu button repeatedly to get to Connection Settings, then press the Shutter button [ ] to select it.
2. Press the Shutter button to select Turn On Connection. The Wireless icon [ ] appears on the camera status screen.
TURNING OFF WIRELESS FROM THE CAMERA When you turn off your camera with the Capture app or a GoPro remote, wireless remains on so that you can quickly reconnect. To save battery power, turn off wireless when you are finished using it.
1. Press the Menu button to turn on the status screen.
2. Press the Menu button repeatedly to get to Connection Settings, then press the Shutter button [ ] to select it.
3. Press the Shutter button to select Turn Off Connection. The Wireless icon [ ] disappears from the camera status screen.
30 31
VIDEO MODE: CAPTURE MODES
Video mode contains three capture modes: Video, Video + Photo, and Looping. Each capture mode has its own settings.
VIDEO This capture mode is for traditional video capture. The default settings are 1080p30 Wide, with Video Stabilization turned on. For more information, see these topics:
HERO5 Session Video Resolutions (page 36)
Video Stabilization (page 39)
Interval (Video) (page 40)
Auto Low Light (page 40)
Protune (page 52)
VIDEO + PHOTO Video + Photo captures photos at set intervals while you record video. The default settings are 1080p30 Wide, with the interval set at 5 photos per second. Photos are captured at 10MP with a 4:3 aspect ratio. For more information, see these topics:
HERO5 Session Video Resolutions (page 36)
Interval (Video) (page 40)
LOOPING VIDEO Use Looping to you continuously record video, but save only the moments that you want. For example, if you select a 5-minute interval, only the previous 5 minutes are saved when you press the Shutter button to stop recording. If you record for 5 minutes and do not press the Shutter button to stop recording and save, the camera records a new 5-minute interval by recording over your previous 5 minutes of footage.
This capture mode is useful when you are recording events that contain long periods of inactivity that you dont want to save, such as fishing or recording from a car dashboard.
The default settings for Looping are 1080p30 Wide, with the interval set at 5 minutes. Looping is not available in 4K, 2.7K, 2.7K 4:3, and 1440p. For more information, see these topics:
HERO5 Session Video Resolutions (page 36)
Interval (Video) (page 40)
VIDEO MODE: CAPTURE MODES
32 33
VIDEO MODE: SETTINGS
VIDEO RESOLUTION Video resolution (RES) refers to the number of horizontal lines in the video. For example, 720p means that the video has 720 horizontal lines, each with a width of 1280 pixels. Higher numbers of lines and pixels result in greater detail and clarity. So, a video with resolution of 4K is considered higher quality than 720p because it consists of 3840 lines, each with a width of 2160 pixels.
Use this table to help you determine the best resolution for your activity. Also consider the capabilities of your computer or TV to be sure your hardware can support the selected resolution.
Video Resolution Best Use
4K
Stunning high-resolution video with professional low-light performance. 8MP stills available from video. Recommended for tripod or fixed position shots.
2.7K 16:9 resolution video downscales to provide stunning, cinema-quality results for professional productions.
2.7K 4:3 Recommended for body-mounted, ski-mounted or surfboard-mounted shots. Provides large viewing area.
1440p
Recommended for body-mounted shots. Aspect ratio of 4:3 captures a larger vertical viewing area, compared to 1080p. High frame rate yield the smoothest, most immersive results for high- action capture. Great for sharing to social media.
1080p
Great for all shots and for sharing to social media. High resolution and frame rate yield stunning results. This resolution is available in all FOVs and its high FPS option (90fps) enables slow motion during editing.
VIDEO MODE: SETTINGS
4K 2.7K 4:3
2.7K 1440p
1080p 960p
720p
34 35
VIDEO MODE: SETTINGS
Video Resolution Best Use
960p
Use for body-mounted shots and when slow motion is desired. Aspect ratio of 4:3 provides large viewing area and smooth results for high action capture.
720p Good for handheld shots and when slow motion is desired.
FRAMES PER SECOND (FPS) Frames per second (FPS) refers to the number of video frames that are captured in each second.
When selecting a resolution and FPS, consider the activity that you want to capture. Higher resolutions result in greater detail and clarity, but are generally available at lower fps values. Lower resolutions result in less detail and clarity, but support higher FPS values, which are important for capturing motion. Higher FPS values can also be used to create slow- motion videos.
ASPECT RATIO GoPro video resolutions use two aspect ratios: either 16:9 or 4:3. Standard televisions and editing programs use 16:9. Footage shot in 4:3 is 33% taller, but must be cropped to 16:9 for playback on a TV. (If footage is not cropped, it appears with black bars on the sides of the image.)
FIELD OF VIEW (FOV) The field of view (FOV) refers to how much of the scene (measured in degrees) can be captured through the camera lens. Wide FOV captures the largest amount of the scene, while Narrow FOV captures the least.
The FOV options that appear are based on the selected resolution and fps.
FOV Best Use
SuperView
SuperView delivers the worlds most immersive field of view. Good for body-or gear-mounted shots. More vertical 4:3 content is automatically stretched to full-screen 16:9 for stunning wide- screen playback on your computer or TV.
Wide
Large field of view that is good for action shots where you want to capture as much as possible within the frame. This FOV results in a fisheye look, especially around the edge of the scene. (You can crop that out during editing, if needed.)
Medium Mid-range field of view that has the effect of zooming in on the center of the shot.
Linear
Mid-range field of view that removes the fisheye effect found in the Wide FOV. Good for capturing aerial footage or any other shot where you want to remove the distortion.
Narrow Smallest field of view. Good for capturing content at a distance. Its most significant effect is that it zooms in on the center of the shot.
VIDEO MODE: SETTINGS
36 37
VIDEO MODE: SETTINGS
HERO5 SESSION VIDEO RESOLUTIONS
Video Resolution (RES)
FPS (NTSC/ PAL)1
FOV Screen Resolution
Aspect Ratio
4K 30/25 Wide 3840x2160 16:9
2.7K 48/48 Medium 2704x1520 16:9
2.7K 30/25
24/24
SuperView, Wide, Medium, Linear
2704x1520 16:9
2.7K 4:3 30/25 Wide 2704x2028 4:3
1440p
60/50 48/48 30/25 24/24
Wide 1920x1440 4:3
1080p 90/90 Wide 1920x1080 16:9 1 NTSC and PAL refer to the video format, which depends on your region. For more information, see Video Format (page 57).
VIDEO MODE: SETTINGS
Video Resolution (RES)
FPS (NTSC/ PAL)
FOV Screen Resolution
Aspect Ratio
1080p 60/50 SuperView, Wide, Linear
1920x1080 16:9
1080p 30/25 24/24
SuperView, Wide, Medium, Linear, Narrow
1920x1080 16:9
960p 100/100 60/50 30/25
Wide 1280x960 4:3
720p 120/120 Wide 1280x720 16:9
720p 60/50
30/25
SuperView, Wide, Medium
1280x720 16:9
For more information about resolution, FPS, or FOV, see these topics:
Video Resolution (page 32)
Frames per Second (page 34)
Field of View (FOV) (page 35)
38 39
VIDEO MODE: SETTINGS
High Resolutions/High Frame Rates
When capturing video at high resolutions or high frame rates in warm ambient temperatures, the camera may become warm and use more power.
In addition, lack of airflow around the camera and using the camera with the Capture app further increase camera temperature and power consumption, and decrease camera recording time.
If the camera gets too hot, a message appears on the screen indicating that the camera is shutting down. For details, see Important Messages (page 61).
When recording in high-performance video modes, capture shorter video clips when in stationary use, and/or limit your use of features that increase power consumption, such as the GoPro Capture app. To control your camera remotely at higher temperatures, use a GoPro remote or Remo (Waterproof Voice Activated Remote) (both sold separately) instead of Capture.
VIDEO STABILIZATION
This setting adjusts the footage to offset for motion during capture. The result is smoother footage, especially in activities with relatively small but fast motion including cycling, motorcycling, and handheld uses. The options for this setting are On (default) and Off.
Video Stabilization is not available for 4K or frame rates higher than 60 fps. For Wide FOV, the image is cropped 10%. This setting is not available for Video + Photo or Looping video.
PRO TIP: The more narrow the FOV, the greater the effect of Video Stabilization.
VIDEO MODE: SETTINGS
40 41
VIDEO MODE: SETTINGS
INTERVAL (VIDEO)
The Interval setting determines the amount of time that passes between
each captured frame.
Video + Photo Intervals Available photo intervals for Video + Photo range are 5 (default), 10, 30, and 60 seconds. The quality of the photo depends on the selected video resolution and FOV.
Looping Video Intervals Available intervals for Looping are 5 (default), 20, 60, and 120 minutes. You can also select Max as the interval. With this option, the camera records until the memory card is full, then overwrites the content.
AUTO LOW LIGHT
Auto Low Light allows you to shoot in low-light environments or when quickly transitioning in and out of low-light conditions. When possible, the camera automatically adjusts fps to achieve the optimal exposure and best results.
Auto Low Light is available for frame rates higher than 30fps.
When Auto Low Light and Video Stabilization are both on and Auto Low Light activates because of dark lighting conditions, Video Stabilization is temporarily turned off to deliver optimal image quality in the dark scene.
VIDEO MODE: SETTINGS
PROTUNE
Protune is available for the Video capture mode. For details about Protune
settings, see [ ] Protune (page 52).
PRO TIP: Easily create GoPro-style videos using GoPro Studio (included in Quik for desktop). Learn more and download this free software to your computer at gopro.com/apps.
42 43
PHOTO MODE: CAPTURE MODES
Photo mode contains three capture modes: Photo, Night, and Burst. All photos are captured at 10MP. Each capture mode has its own settings.
PHOTO
Photo captures either single or continuous photos. For continuous photos, hold down the Shutter button to capture 5 photos/second, up to 30 photos.
The default FOV for Photo is Wide, with all advanced settings turned off. For more information, see this topics:
Field of View (FOV) (Photos) (page 44)
Protune (page 52)
NIGHT Night captures photos in dim to dark light. The shutter remains open longer to let in more light in dark environments, so Night photo is not recommended for handheld shots or mounted shots where the camera might move during exposure.
The default settings for Night are Wide FOV, with the Shutter set to Auto. For more information, see these topics:
Field of View (FOV) (Photos) (page 44)
Shutter (Night Photo) (page 45)
Protune (page 52)
PHOTO MODE: CAPTURE MODES
BURST
Burst captures up to 30 photos in 1 second, so it is perfect for capturing fast-moving activities. The default FOV for Burst is Linear, with the Rate set to 30 photos in 1 second. For more information, see these topics:
Field of View (FOV) (Photos) (page 44)
Rate (page 45)
Protune (page 52)
44 45
PHOTO MODE: SETTINGS
FIELD OF VIEW (FOV) (PHOTOS) Your camera includes several FOV options for photos. All photos are captured at 10MP.
FOV Description
Wide
Largest field of view. Good for action shots to capture as much as possible within the frame. This FOV results in a fisheye look, especially around the edge of the scene. (You can crop that out during editing, if needed.)
Linear
Mid-range field of view that removes the fisheye distortion. Good for capturing aerial footage or any other shot where you want a more traditional perspective.
PHOTO MODE: SETTINGS
RATE This setting applies only to Burst. Available rates:
30 photos in 1, 2, 3, or 6 seconds
10 photos in 1, 2, or 3 seconds
5 photos in 1 second
3 photos in 1 second
SHUTTER (NIGHT PHOTO) Within Photo mode, this setting applies only to Night Photo. Shutter lets you determine the amount of time that the shutter is open. The default option is Auto.
Settings Examples
Auto Sunrise, sunset, dawn, dusk, twilight, night
2 seconds, 5 seconds Dawn, dusk, twilight, traffic at night, Ferris wheel, fireworks, light painting
PRO TIP: To reduce the amount of blur when using Night photo, mount your camera on a tripod or other surface that is stable and cannot move.
PROTUNE
Within Photo mode, Protune is available for all capture modes (Photo, Night, and Burst). For details about Protune settings, see Protune (page 52).
46 47
TIME LAPSE MODE: CAPTURE MODES
Time Lapse mode contains three capture modes: Time Lapse Video, Time Lapse Photo, and Night Lapse Photo. Each capture mode has its own settings.
TIME LAPSE VIDEO Time Lapse Video creates video from frames captured at specific intervals. This option lets you capture a time lapse event and immediately share it as a video. Time Lapse Video is available only in 4K, 2.7K 4:3, and 1080p resolutions and is captured without audio.
The default resolution for Time Lapse Video is 4K, with the default interval set at 0.5 second. For more information, see these topics:
HERO5 Session Video Resolutions (page 36)
Interval (Time Lapse) (page 49)
TIME LAPSE PHOTO Time Lapse Photo captures a series of photos at specified intervals. Use this mode to capture photos of any activity, then choose the best ones later. You can also capture photos over a long time frame, then convert them into a video using GoPro Studio (included with Quik for desktop).
The default for Time Lapse Photo is Wide, with the default interval set at 0.5 second. For more information, see these topics:
Field of View (FOV) (Time Lapse Photo) (page 48)
Interval (Time Lapse) (page 49)
Protune (page 52)
TIME LAPSE MODE: CAPTURE MODES
NIGHT LAPSE PHOTO Night Lapse Photo captures a series of photos at set intervals when there is minimal light. The shutter remains open longer to let in more light in dark environments.
The default settings for Night Lapse Photo are Wide FOV, with the Interval set at Continuous and Shutter set to 2 seconds. For more information, see these topics:
Field of View (FOV) (Time Lapse Photo) (page 48)
Shutter (Time Lapse) (page 51)
Protune (page 52)
48 49
TIME LAPSE MODE: SETTING
TIME LAPSE VIDEO RESOLUTION AND FOV In Time Lapse mode, resolution and FOV apply only to Time Lapse Video.
Video resolution refers to the number of horizontal lines in the video. Higher resolutions result in greater detail and clarity. So, a video with resolution of 2.7K is considered higher quality than 1080p because it consists of 2704 lines, each with a width of 1520 pixels.
The field of view (FOV) refers to how much of the scene (measured in degrees) can be captured through the camera lens. Wide FOV captures the largest amount of the scene.
Available resolutions for Time Lapse Video are 4K, 2.7K 4:3, and 1080p.
FIELD OF VIEW (FOV) FOR TIME LAPSE
Your camera includes several FOV options for time lapse.
FOV Description
Wide
Largest field of view. Good for action shots to capture as much as possible within the frame. This FOV results in a fisheye look, especially around the edge of the scene. (You can crop that out during editing, if needed.)
Medium Mid-range field of view. Has the effect of zooming in on the center of the shot.
FOV Description
Linear
Mid-range field of view that removes the fisheye distortion. Good for capturing aerial footage or any other shot where you want a more traditional perspective.
Narrow
Smallest field of view with reduced fisheye distortion. Good for capturing content at a distance. Its most significant effect is that it zooms in on the center of the shot.
INTERVAL (TIME LAPSE)
The Interval setting determines the amount of time that passes between each captured frame.
Time Lapse Photo and Time Lapse Video Intervals Available intervals for Time Lapse Video are 0.5 (default), 1, 2, 5, 10, 30, and 60 seconds.
Interval Examples
0.5-2 seconds Surfing, biking or other sport
2 seconds Busy street corner
5-10 seconds Clouds or outdoor scenes with long durations
10-60 seconds Lengthy activities, such as construction or artwork
TIME LAPSE MODE: SETTINGS
50 51
Night Lapse Photo Interval
Interval determines the rate at which photos are captured. Night Lapse intervals are Continuous, 5, 10, 15, 20, and 30 seconds, and 1, 2, 5, 30, and 60 minutes. Intervals of 4 and 5 seconds are available only when Shutter is set to 2 seconds.
Continuous (default) causes the Interval to match the Shutter setting. For example, if Shutter is set to 10 seconds and Interval is set to Auto, your camera captures a photo every 10 seconds. Photos are captured at 10MP.
Interval Examples
Continuous Great for all exposures. Captures as quickly as possible, depending on the Shutter setting.
4-5 seconds Evening city scene, street lighting, or scenes with movement
10-15 seconds Dim lighting with slow scene changes, like night clouds with a bright moon
20-30 seconds Very low light or very slow scene changes, like stars with minimal ambient or street light
TIME LAPSE MODE: SETTINGS TIME LAPSE MODE: SETTINGS
SHUTTER (TIME LAPSE) Within Time Lapse mode, this setting applies only to Night Lapse Photo. Shutter lets you determine the amount of time that the shutter is open.
The options for this setting are 2 seconds and 5 seconds.
PRO TIP: To reduce the amount of blur when using Night Lapse Photo, mount your camera on a tripod or other surface that is stable and cannot move.
PROTUNE
Within Time Lapse mode, Protune is available for Time Lapse photos and
Night Lapse. For details about Protune settings, see Protune (page 52).
52 53
PROTUNE BENEFITS Protune unlocks the cameras full potential, yielding stunning image quality and cinema-caliber video and photos optimized for professional productions. Protune gives content creators more flexibility and workflow efficiency than ever before.
Protune is compatible with professional color correction tools, GoPro Studio (included with the Quik desktop app) and other video and photo editing software).
Protune enables manual control of color, white balance, shutter speed, and more for advanced control and customization of your video footage and photos.
Protune
Protune is available as an advanced setting for supported capture modes. The options for this setting are Off (default) and On. When Protune is on, PT appears on the camera status screen. Protune is not available for Video + Photo, Looping, or Time Lapse Video.
Changes that you make to Protune settings in one capture mode apply only to that capture mode. For example, changing the White Balance for Night Photo does not affect that setting for Burst photos.
PROTUNE
Color
Color allows you to adjust the color profile of your video footage.
Color Setting Resulting Color Profile
GoPro Color (default)
Provides GoPro color-corrected profile (same great color as when Protune is turned off).
Flat
Provides neutral color profile that can be color- corrected to better match footage captured with other equipment, offering more flexibility in post- production. Due to its long curve, Flat captures more details in shadows and highlights.
White Balance
White Balance lets you adjust the color temperature of videos and photo