Epson Stylus Pro 7800 Professional Information Guide
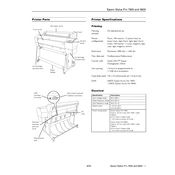
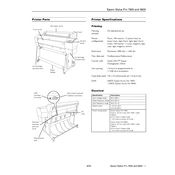
To perform a nozzle check, access the printer's menu, navigate to 'Maintenance', and select 'Nozzle Check'. Follow the on-screen instructions to print a test pattern.
First, perform a nozzle check to identify clogged nozzles. If banding persists, run a head cleaning cycle from the printer's maintenance menu.
Open the ink cover, press the ink cartridge replacement button, and remove the empty cartridge. Insert the new cartridge, ensuring it clicks into place, and close the cover.
Use the rear manual feed slot for single sheets or the roll paper holder for continuous rolls. Align the paper with the guides and feed it until the printer detects and pulls it in.
If automatic cleaning fails, perform a manual cleaning by gently wiping the print head with a lint-free cloth and distilled water. Be careful not to touch the nozzles directly.
Regularly perform nozzle checks, clean the print head, and ensure that the printer is dust-free. Replace consumables like ink cartridges and maintenance tanks as needed.
Access the printer driver settings on your computer. Navigate to 'Color Management' and adjust the color profiles to match your desired output.
Ensure that the cartridge is compatible and properly inserted. Power cycle the printer and check for any error messages. If the issue persists, try replacing the cartridge.
Visit the Epson support website to download the latest firmware. Follow the instructions provided to install the update via USB or network connection.
Turn off the printer, gently remove any jammed paper, and check the paper path for obstructions. After clearing, reload the paper and turn the printer back on.