Epson PowerLite X39 Quick Setup
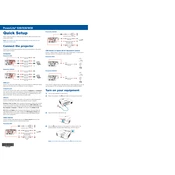
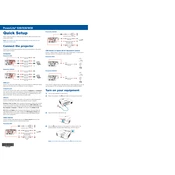
To connect the Epson PowerLite X39 to a laptop, use an HDMI or VGA cable. Connect one end to your laptop's port and the other end to the corresponding port on the projector. Power on both devices and select the correct input source on the projector.
First, adjust the focus ring on the projector lens. If the image remains blurry, check the projection distance and ensure the projector is perpendicular to the screen. Also, clean the lens if necessary.
Turn off the projector and unplug it. Allow it to cool down completely. Open the lamp cover, unscrew the lamp unit, and carefully remove it. Insert the new lamp, secure it with screws, and replace the cover.
Ensure that vents are not blocked and the air filter is clean. Place the projector in a well-ventilated area. If overheating persists, consider having the projector serviced.
Press the 'Menu' button on the projector remote. Navigate to 'Reset' and select 'Reset All'. Confirm the reset when prompted.
Regularly clean the air filter and projector lens. Avoid blocking vents and periodically check for firmware updates. Ensure the projector is stored in a dust-free environment when not in use.
For better sound quality, connect external speakers via the audio output port. Adjust the projector volume settings and ensure the audio source is of high quality.
Check if the power cable is securely connected and the outlet is working. Ensure the power button is pressed firmly. If the projector still does not turn on, inspect the lamp and replace it if necessary.
Press the 'Menu' button, navigate to the 'Settings' menu, and select 'Keystone'. Adjust the horizontal and vertical keystone settings to correct the image shape.
Yes, with an optional wireless LAN module, you can connect the projector to a wireless network and use Epson iProjection software for wireless presentations.