Epson PowerLite Home Cinema 5040UB Quick Setup
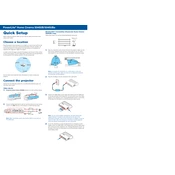
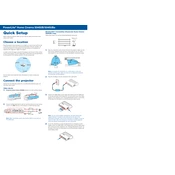
To set up your Epson PowerLite Home Cinema 5040UB, connect it to a power source and your media player using HDMI. Use the remote control to turn it on, then adjust the image using lens shift, zoom, and focus controls. You can also use the projector's menu to fine-tune settings such as brightness and contrast.
First, ensure that the projector and connected device are powered on. Check that the HDMI or other video cables are securely connected. Make sure you have selected the correct input source on the projector. If issues persist, try a different cable or input device.
To clean the lens, turn off the projector and unplug it. Use a soft, dry microfiber cloth to gently wipe the lens. Avoid using harsh chemicals or abrasive materials. Regular cleaning helps maintain image quality.
Ensure the projector is turned off and unplugged. Allow it to cool before proceeding. Open the lamp cover by unscrewing it, then remove the old lamp by unscrewing it. Insert the new lamp, secure it, and replace the cover. Reset the lamp timer via the projector menu.
Overheating can be caused by blocked air vents or excessive ambient temperature. Ensure the projector is in a well-ventilated area and the vents are clean. Regularly clean the air filters to prevent dust buildup.
Yes, you can connect to a wireless network using an optional wireless LAN module. Insert the module into the USB port, then configure the wireless settings through the projector's menu.
Visit the Epson support website to download the latest firmware. Transfer it to a USB drive, then insert the drive into the projector. Follow the on-screen instructions to complete the firmware update.
Check the batteries in the remote control and replace them if necessary. Ensure there are no obstructions between the remote and the projector sensor. If the issue persists, try resetting the remote by removing the batteries and pressing all buttons.
Ensure you are using compatible 3D glasses and content. Adjust the 3D settings in the projector menu for optimal depth and brightness. Sit at an appropriate distance from the screen for the best 3D effect.
For optimal picture quality, adjust the brightness, contrast, and color settings in the projector's menu based on your viewing environment. Use the Cinema mode for movies and Dynamic mode for presentations or sports. Calibrate the projector if necessary for precise color accuracy.