Epson PowerLite 2265U Quick Setup
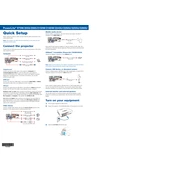
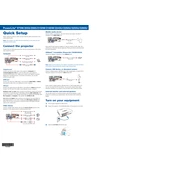
To connect your Epson PowerLite 2265U to a Wi-Fi network, access the projector's menu, navigate to the Network settings, select Wireless LAN, and follow the on-screen instructions to search and connect to your desired network.
Ensure the lens is clean, adjust the focus ring on the projector, and check the projection distance. If necessary, adjust the keystone correction settings.
Download the latest firmware from the Epson support website, transfer it to a USB drive, insert the drive into the projector's USB port, and follow the on-screen instructions to complete the update.
Power off the projector and unplug it. Allow it to cool, then open the lamp cover. Unscrew and remove the old lamp, insert the new lamp securely, and close the cover. Reset the lamp timer via the projector menu.
To perform a factory reset, go to the projector's menu, navigate to the Reset option, and select 'Reset All' to restore the original factory settings.
Ensure that the projector has adequate ventilation, clean the air filters, and check for obstructions around the projector vents. If the problem persists, contact Epson support.
Adjust the screen size by using the zoom lever on the projector or by changing the projection distance. Ensure the projector is positioned perpendicular to the screen for optimal results.
Yes, you can connect your smartphone using a wireless screen mirroring feature or via a compatible HDMI adapter. Ensure your device supports screen mirroring and follow the on-screen instructions.
Regularly clean the air filters and projector lens, check and replace the lamp as needed, and ensure firmware is up-to-date for optimal performance.
Check the power cable connection, ensure the power outlet is functioning, and verify that the projector lamp is securely installed. If the issue persists, contact Epson support.