Epson PowerLite 2042 Quick Setup
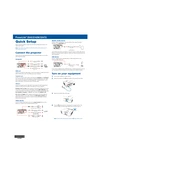
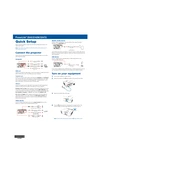
To connect the Epson PowerLite 2042 to a Wi-Fi network, press the Menu button on the remote control, navigate to the Network menu, select Wireless LAN, and follow the on-screen instructions to search and connect to your Wi-Fi network.
If the Epson PowerLite 2042 does not turn on, ensure that the power cord is securely connected, the power outlet is working, and the projector's power switch is turned on. If the issue persists, try using a different power outlet or resetting the projector by unplugging it for a few minutes.
To adjust the image size on the Epson PowerLite 2042, use the zoom ring located around the lens to increase or decrease the image size. You can also move the projector closer to or further from the screen to adjust the size.
For optimal performance, clean the air filter every 100 hours of use and replace it when necessary. Also, check the lamp usage and replace the lamp when the lamp warning appears. Regularly clean the projector’s exterior and lens with a soft, dry cloth.
To troubleshoot image discoloration on the Epson PowerLite 2042, check the connection cables for damage or loose connections, ensure the input source is correctly set, and use the projector's color adjustment settings to correct the color balance.
Yes, you can project from a USB device by connecting it to the projector's USB port. Use the remote control to select the USB source and navigate through the files using the on-screen menu.
To enhance sound quality, connect external speakers to the audio output port of the Epson PowerLite 2042. Ensure the audio cables are securely connected and adjust the volume settings on both the projector and external speakers as needed.
If the remote control for the Epson PowerLite 2042 is not working, check the batteries and replace them if necessary. Ensure there are no obstructions between the remote and the projector and that you are within the operational range.
To perform a factory reset on the Epson PowerLite 2042, press the Menu button on the remote, navigate to the Reset menu, and select 'Reset All' to restore the projector to its default settings.
To replace the lamp, turn off and unplug the projector, allow it to cool, and remove the lamp cover. Unscrew the old lamp and carefully remove it. Insert the new lamp, secure it with screws, and reattach the lamp cover. Reset the lamp timer via the projector's menu.