Dell OptiPlex XE3 Tower Remote Switch Installation Guide
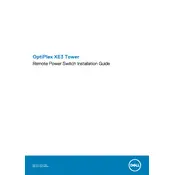
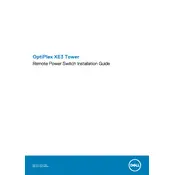
To upgrade the RAM, first ensure the desktop is turned off and unplugged. Open the side panel by removing the screws at the back. Locate the RAM slots on the motherboard, release the clips on either side, and gently remove the existing RAM. Insert the new RAM module into the slot, ensuring it is securely clipped in place. Close the side panel and reconnect the power.
Check the power cable and ensure it is securely connected to both the desktop and the power outlet. Verify that the power outlet is functional by testing it with another device. If the problem persists, try resetting the power supply by unplugging the cable, holding the power button for 15 seconds, then reconnecting and attempting to power on again.
To perform a factory reset, restart the computer and press F8 as it boots up to access the Advanced Boot Options. Select "Repair Your Computer" and choose your keyboard layout. Log in with administrative credentials, then select "Dell Factory Image Restore" and follow the prompts to complete the reset process.
Check for resource-heavy applications running in the background via Task Manager. Consider uninstalling unnecessary programs, performing a disk cleanup, and defragmenting the hard drive. Upgrading RAM and ensuring your system is free of malware can also improve performance.
Ensure your OptiPlex XE3 has the necessary video ports (such as HDMI, DisplayPort, or VGA). Connect each monitor to the desktop using the appropriate cable. Once connected, go to Display Settings on your computer to configure the display arrangement and settings according to your preference.
Ensure the vents are not blocked and the internal components are free from dust by using compressed air to clean them. Verify that the fans are operational and consider placing the desktop in a well-ventilated area. Installing additional cooling solutions, such as extra fans, may also help.
Visit the Dell Support website and enter your service tag to find the latest BIOS update. Download the update file and follow the instructions provided, typically involving running the update executable and following on-screen prompts. Ensure the computer is plugged in and do not turn it off during the update process.
Ensure the hard drive is properly connected to the motherboard and power supply. Enter the BIOS setup during bootup to check if the drive is detected. If not, try a different SATA port or cable. Initialize the new drive in Disk Management if it is detected in BIOS but not in the OS.
Turn off the computer and disconnect all cables. Open the side panel and locate the PCIe slot. Remove the slot cover and insert the new graphics card securely. Replace the side panel, reconnect the cables, and power on the computer. Install the necessary drivers for the new card.
Regularly clean the exterior and interior components using compressed air to prevent dust buildup. Ensure software, including antivirus and drivers, are up to date. Perform regular data backups and system health checks. Monitor system temperatures and ensure adequate ventilation.