Dell OptiPlex 5080 Tower Dust Filter User Guide
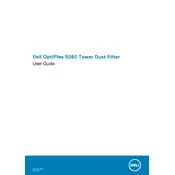
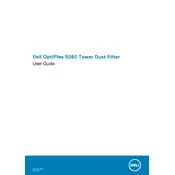
To upgrade the RAM, first power off your computer and unplug all cables. Remove the side panel by loosening the thumbscrew. Locate the RAM slots on the motherboard. Gently press the levers on each side of the RAM module to release it. Insert the new RAM module by aligning it with the slot and pressing down until it clicks into place. Reattach the side panel, reconnect the cables, and power on your computer.
First, check that the power cable is securely connected to both the desktop and the power outlet. Ensure the power outlet is functional by testing it with another device. If the problem persists, try a different power cable. If the desktop still doesn't power on, check for any signs of damage or burnt smell internally. If you are unable to diagnose the issue, contact Dell support for further assistance.
Visit the Dell Support website and navigate to the Drivers & Downloads section for the OptiPlex 5080. Download the latest BIOS update file. Close all applications and run the downloaded executable file, following the on-screen instructions. The system will restart and apply the update. Do not interrupt the process until it is complete.
Turn off the computer and unplug all cables. Open the side panel by removing the thumbscrew. Use compressed air to blow out dust from the components, focusing on the fans and heat sinks. Avoid touching internal components with your fingers. Once cleaned, reattach the side panel and reconnect all cables.
To reset to factory settings, go to Settings > Update & Security > Recovery. Under 'Reset this PC', click 'Get started' and choose 'Remove everything' to perform a full reset. Follow the prompts to complete the reset process. Ensure you back up important data before proceeding.
The Dell OptiPlex 5080 Tower supports Windows 10 Pro, Windows 10 Home, and Ubuntu Linux. Make sure to download the appropriate drivers for the operating system you choose to ensure full compatibility.
Check that the speakers or headphones are correctly connected to the computer. Ensure the volume is not muted and is turned up both on the desktop and the output device. In Windows, navigate to Control Panel > Sound, and select the correct playback device. If the issue persists, update the audio drivers from the Dell Support website.
Check for unnecessary programs running in the background using Task Manager and disable them. Ensure the system is free from malware by running a complete antivirus scan. Consider upgrading the RAM or switching from HDD to SSD for improved performance. Also, check for Windows updates and ensure all drivers are up to date.
Ensure your graphics card supports multiple monitors. Connect each monitor to the available video ports (HDMI, DisplayPort, etc.). In Windows, go to Settings > System > Display. Under 'Multiple displays', select 'Extend these displays' and arrange the monitors as desired. Apply the changes to enable the multi-monitor setup.
Visit the Dell Support website and use the service tag to find your specific system's drivers. Download and install the latest drivers as needed. Alternatively, use Dell's SupportAssist application to automatically detect and install updates for your drivers and system BIOS.