Dell OptiPlex 5000 Tower Dust Filter Installation Guide
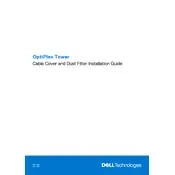
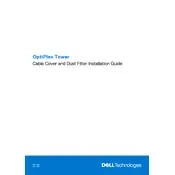
To install additional RAM, first ensure the power is off and unplugged. Remove the side panel by unscrewing the screws at the back. Locate the RAM slots on the motherboard, release the clips on either side, and insert the new RAM module, ensuring it clicks into place securely. Replace the side panel and power on the computer to ensure it recognizes the new memory.
Check that the power cable is securely connected and the power outlet is functional. Try a different power cable or outlet if necessary. If the system still won't power on, reset the power supply by holding the power button for 15 seconds with the power cord unplugged. If the issue persists, there may be a hardware failure that requires professional service.
Ensure your OptiPlex 5000 has the needed ports (e.g., HDMI, DisplayPort). Connect each monitor to the desktop using appropriate cables. Once connected, go to Display Settings in Windows, and select 'Extend these displays' to use dual monitors. Adjust the resolution and orientation as needed.
Power off and unplug the computer. Open the side panel and use compressed air to gently blow out dust from the components, especially the fans and heat sinks. Avoid using a vacuum cleaner as it can create static electricity. Reassemble the tower once cleaning is complete.
Visit the Dell Support website and enter your service tag. Download the latest BIOS update for your specific model. Run the downloaded file and follow the on-screen instructions. Ensure the computer is plugged into a reliable power source during the update to prevent interruptions.
Start by checking the physical connections and ensuring that the Ethernet cable is securely connected. Restart your router and desktop. Use the Windows Network Troubleshooter by right-clicking the network icon in the system tray. If the issue persists, update network drivers through the Device Manager.
Backup your data first. Go to Settings > Update & Security > Recovery. Under 'Reset this PC', click 'Get started' and choose whether to keep your files or remove everything. Follow the prompts to complete the factory reset process.
Common causes include insufficient RAM, running too many programs simultaneously, or malware. Consider upgrading RAM, closing unnecessary applications, and running a full system antivirus scan. Regularly clean up temporary files and defragment the hard drive if it's not an SSD.
Power off and unplug the computer. Open the side panel and locate the hard drive bay. Remove any screws or brackets securing the drive, then disconnect the power and data cables. Insert the new drive, secure it with screws, and reconnect the cables. Close the panel and power on the system to format and install an operating system if necessary.
Perform a monthly check for dust accumulation and clean if necessary. Update Windows and drivers regularly. Run antivirus scans weekly, and back up important data. Every six months, check for firmware or BIOS updates and defragment the hard drive if not using an SSD.