Dell OptiPlex 5000 Small Dust Filter Installation Guide
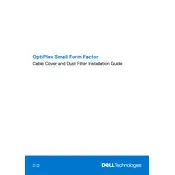
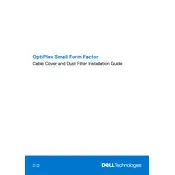
To upgrade the RAM, first power off the system and unplug all cables. Open the side panel by loosening the screws. Locate the RAM slots on the motherboard, unlock the clips, and insert the new RAM modules. Ensure they are properly seated and locked in place, then reassemble the case and reconnect the cables.
First, check the power cable and ensure it is firmly connected. Try a different power outlet or power cable if available. If the issue persists, open the case and ensure all internal connections are secure. If the problem continues, contact Dell support for further assistance.
Visit the Dell support website and download the latest BIOS update for the OptiPlex 5000. Run the downloaded file and follow the on-screen instructions to complete the update, ensuring the system remains powered on during the process.
Power off the system and unplug all cables. Open the side panel and use compressed air to gently blow dust from the components, especially the fans and heatsinks. Avoid touching the components directly to prevent static damage. Once clean, reassemble the case and reconnect all cables.
Ensure your operating system and drivers are up to date. Consider upgrading the RAM and storage to SSD if not already done. Regularly clean the system of unnecessary files and applications using built-in tools like Disk Cleanup. Adjust power settings for optimal performance in the Control Panel.
Ensure the desktop is in a well-ventilated area and that all vents are unobstructed. Clean the internal components to remove dust buildup. Check that all fans are operational. If overheating persists, consider replacing thermal paste or upgrading the cooling system.
To reset the BIOS password, power off the system and unplug it. Open the side panel and locate the CMOS battery on the motherboard. Remove the battery for about 5 minutes, then reinsert it. This will reset the BIOS settings, including the password. Reassemble the case and power on the system.
Power off the system and unplug all cables. Open the side panel and locate the drive bay. Secure the additional hard drive in the bay using screws or brackets. Connect the SATA and power cables to the new drive, then reassemble the case and reconnect all cables.
Try connecting the USB device to a different port. Ensure the device is compatible and that the drivers are installed correctly. Check Device Manager for any error indicators and update the USB drivers if necessary. Restart the computer and try the connection again.
To perform a factory reset, access the recovery options from the Windows settings menu. Select 'Update & Security' > 'Recovery', then choose 'Get started' under 'Reset this PC'. Follow the prompts to restore the system to its original factory settings.