Dell OptiPlex 3060 Mini Tower Dust Filter User's Guide
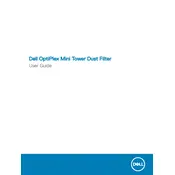
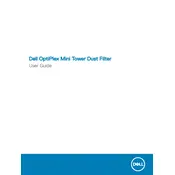
To upgrade the RAM, first power off the desktop and unplug all cables. Open the side panel by removing the screws at the back. Locate the RAM slots on the motherboard, release the clips, and carefully insert the new RAM module until it clicks into place. Ensure compatibility with DDR4 RAM.
Check the power cable connection and ensure it's plugged in securely. Verify the power outlet is functioning. If the issue persists, try a different power cable or outlet. If still unresolved, there might be an issue with the power supply unit or motherboard, requiring professional diagnosis.
To perform a factory reset, restart the computer and press F8 during boot to access Advanced Boot Options. Select Repair Your Computer, then Dell Factory Image Restore. Follow the on-screen instructions to complete the process. Ensure to back up important data first.
Visit Dell's official support website and download the latest BIOS update for the OptiPlex 3060. Run the downloaded file and follow the on-screen instructions. Ensure the PC is connected to a power source during the update to prevent interruption.
Begin by checking for software updates and running a full antivirus scan. Use Task Manager to identify resource-heavy applications. Consider upgrading RAM or the hard drive to an SSD for improved performance. Finally, clean dust from internal components to prevent overheating.
Ensure that the vents are not blocked and clean any dust buildup inside using compressed air. Verify that all fans are operational and consider applying new thermal paste to the CPU. Place the desktop in a well-ventilated area to improve airflow.
Ensure your graphics card supports dual monitors. Connect the monitors to the available video output ports (HDMI, DisplayPort, or VGA). Go to Display Settings in Windows, select 'Extend these displays', and configure the resolution and orientation as needed.
Common causes include outdated network drivers, incorrect network settings, or physical connection issues. Update the network driver via Device Manager, verify the network settings, and check the Ethernet cable or Wi-Fi connection for stability.
Enable BIOS password protection and configure Windows to require a password or PIN at login. Keep the operating system and all software up to date. Use antivirus software and enable firewall settings. Consider physical security measures, such as cable locks.
Power off the desktop and disconnect all cables. Open the side panel and locate the hard drive bay. Remove the screws securing the hard drive, disconnect the SATA cable, and slide the drive out. Install the new drive by reversing these steps, ensuring it's securely connected.