Dell Dimension 2100 Solutions Guide
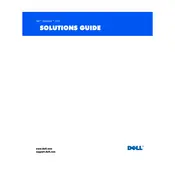
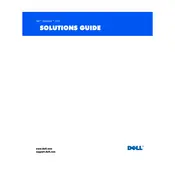
To perform a factory reset, restart your computer and press F8 repeatedly until the Advanced Boot Options menu appears. Select 'Repair Your Computer', then follow the on-screen instructions to complete the factory reset.
First, check the power cable and ensure it is securely connected. Verify that the power outlet is functional. If the issue persists, try a different power cable or contact Dell support for further assistance.
To upgrade the RAM, turn off the computer and unplug all cables. Open the case and locate the RAM slots on the motherboard. Insert the new RAM module into an empty slot and ensure it clicks into place. Close the case and reconnect the cables.
Slow performance can be due to insufficient RAM or a cluttered hard drive. Consider upgrading the RAM and performing a disk cleanup to remove unnecessary files. Also, check for malware using a trusted antivirus program.
Turn off the computer and unplug all cables. Open the case and locate the hard drive. Remove the screws securing the drive, disconnect the data and power cables, and slide the drive out. Install the new drive by reversing these steps.
To access the BIOS, restart your computer and press F2 during startup. Navigate to the Boot tab to view and change the boot order. Use the arrow keys to adjust the order and F10 to save and exit.
The Dell Dimension 2100 typically does not have built-in Wi-Fi. You can connect to a wireless network by installing a compatible Wi-Fi adapter via USB or PCI slot and following the adapter's setup instructions.
Turn off the computer, unplug all cables, and open the case. Use compressed air to gently blow out dust from components, especially the fans and heatsinks. Avoid direct contact with components to prevent damage.
Ensure the monitor is properly connected to the graphics port and powered on. Test with another monitor or cable to rule out connection issues. If the problem persists, the graphics card or monitor may need replacement.
Visit the Dell Support website and enter your service tag to find the correct drivers. Download and install the necessary drivers, following the on-screen instructions. Restart your computer to apply the updates.