Dell Alienware AW988 Installation Guide
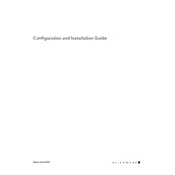
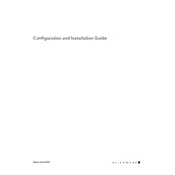
To connect your Dell Alienware AW988 headset to your PC, plug the USB wireless dongle into an available USB port. Turn on the headset by pressing the power button, and it should automatically pair with the dongle.
Ensure that the USB charging cable is properly connected to both the headset and a power source. Try a different USB cable or charging port if the problem persists.
Download and install the Alienware Command Center software from Dell’s official website. Connect your headset to the PC, open the software, and follow the prompts to update the firmware.
Check the microphone mute button on the headset to ensure it is not activated. Verify the microphone settings in your computer’s sound settings and make sure the AW988 is selected as the input device.
To reset the headset, turn it off, then hold the power button for about 10 seconds until you hear a beep. This indicates that the headset has been reset.
Use a soft, dry cloth to wipe the exterior surfaces of the headset. Avoid using any liquids or cleaning agents. Ensure the ear cups are free from dust and debris by gently wiping them as needed.
Yes, the AW988 headset can be used with gaming consoles that support USB audio devices. Plug the wireless dongle into the console's USB port to use the headset.
You can adjust the audio settings using the Alienware Command Center software. This allows you to change equalizer settings, surround sound, and more to customize your listening experience.
Ensure the headset is powered on and properly connected. Check the volume levels on both the headset and the connected device. Verify that the AW988 is set as the default playback device in your system's sound settings.
To extend battery life, turn off the headset when not in use, lower the volume, and disable any unnecessary features like RGB lighting. Regularly charging the headset can also help maintain battery health.