Dell Alienware AW958 Installation Guide
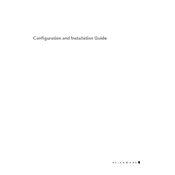
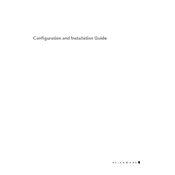
To customize the RGB lighting on your Dell Alienware AW958 mouse, open the Alienware Command Center software. Navigate to the 'FX' tab, where you can select various lighting zones and customize colors and effects to your preference.
To adjust the DPI settings, use the DPI button located on the mouse itself or access the Alienware Command Center. In the software, go to the 'Settings' tab and configure DPI levels to your preference.
Ensure that the USB connection is secure. Try plugging the mouse into a different USB port. If the issue persists, reinstall the mouse drivers using the Device Manager or download the latest drivers from Dell's support website.
To update the firmware, open the Alienware Command Center and navigate to the 'Settings' tab. Check for firmware updates and follow the on-screen instructions to complete the update process.
To clean your AW958 mouse, use a soft, lint-free cloth slightly dampened with water. Avoid using harsh chemicals. Regularly clean the sensor and the gliding pads to ensure smooth movement.
In the Alienware Command Center, go to the 'Settings' tab and select the 'Macros' option. Record or import a macro, then drag it to the button you wish to assign it to on the mouse diagram.
Check the mouse settings in the Alienware Command Center to ensure no accidental changes were made. If the issue continues, try resetting the mouse to its default settings or reinstall the drivers.
The AW958 mouse can be used on a Mac computer; however, the Alienware Command Center software is not available for macOS, which limits customization options. Basic functionality like cursor movement and clicking will work.
Ensure the wireless dongle is connected properly and within range. Check the battery level, replace if necessary, and avoid interference from other wireless devices. Re-sync the mouse if needed through the Alienware Command Center.
Erratic scrolling can be caused by dirt or debris in the scroll wheel. Clean the wheel with compressed air. If the issue persists, update the mouse driver or adjust the scrolling settings in the Alienware Command Center.